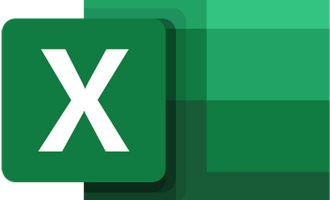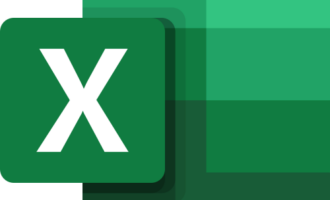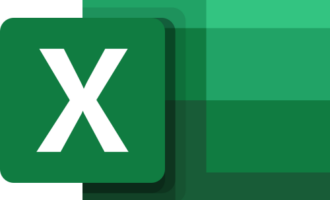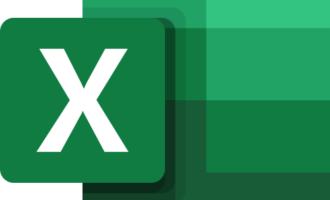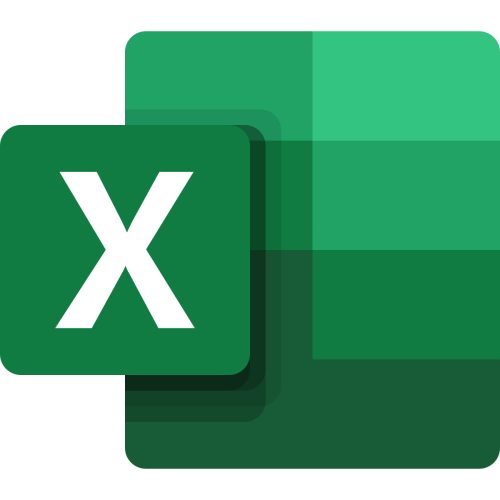
MS Excel 2007-2010 не открывает документы в разных окнах. Запущенные книги отображаются как один объект с панелью вкладок. В версиях 2013-2019 каждый документ будет представлен отдельным ярлыком на панели задач.
- Способ 1: Рабочий стол
- Способ 2: Меню «Выполнить»
- Способ 3: Создание объекта
- Вариант 1: Сочетание клавиш
- Вариант 2: Меню «Создать»
- Способ 4: «Файл» – «Открыть»
- Способ 5: Панель задач
- Способ 6: Меню «Пуск»
- Способ 7: Добавление ярлыков из папки установки
- Способ 8: Параметры программы
- Способ 9: Открытие одного файла дважды
- Способ 10: Изменение настроек реестра
Способ 1: Рабочий стол
При установке программного обеспечения вы принимаете решение, выводить ли ярлыки программ на рабочий стол. Так, первый вариант запуска нескольких таблиц Excel – дважды кликнуть по ярлыку на рабочем столе или вызвать программу с встроенной панели инструментов, или стороннего приложения.
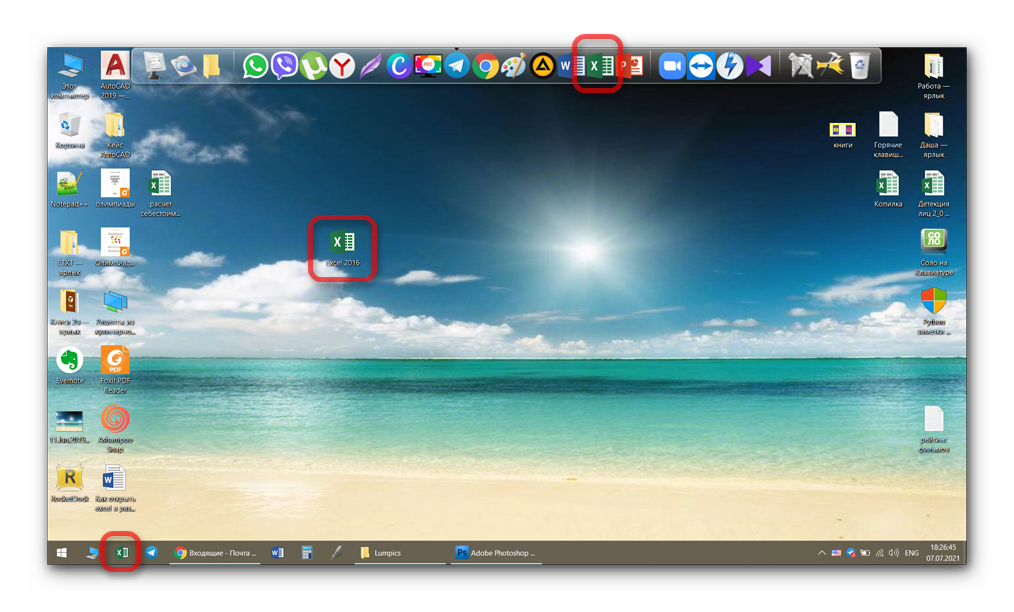
При двойном клике на пиктограмму на рабочем столе (одинарном клике на встроенной или сторонней панели задач) появляется приветственное окно Excel, где вы выбираете пустой документ или указываете директорию с нужной таблицей.
- Чтобы открыть конкретные объекты, кликните на ссылку «Открыть другие книги».
- Открывается диалоговое окно, где нужно выбрать пункт «Обзор».
- Укажите путь, по которому находится объект.
- Чтобы открыть книгу, кликните на нее один раз и выберите пункт «Открыть».
- Чтобы открыть несколько табличных документов одновременно, при нажатом CTRL выделите необходимые книги и кликните на «Открыть».
- После подтверждения операции MS Excel открывает указанные книги. Все они отображаются на панели задач.

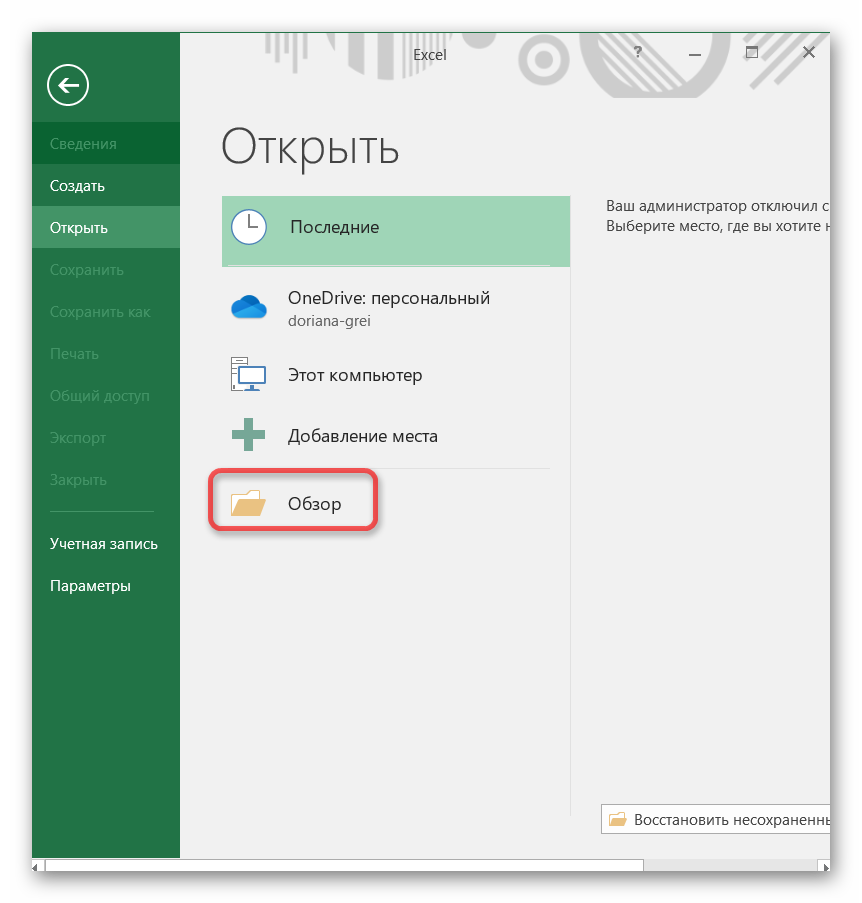
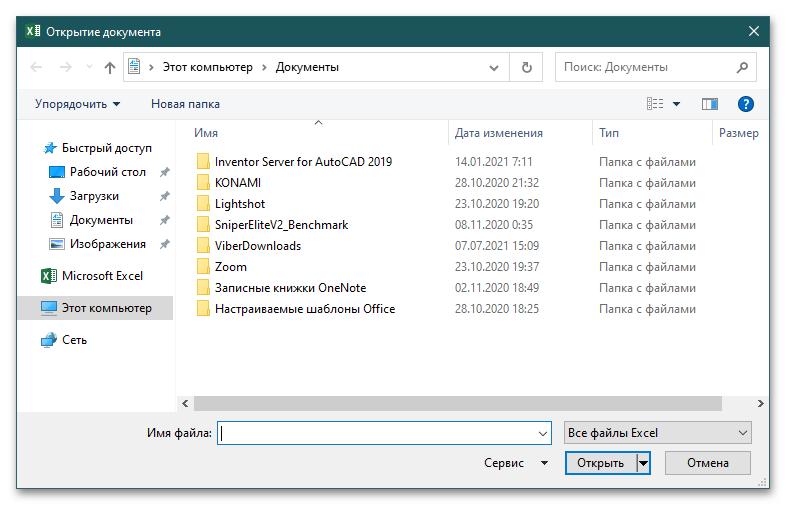
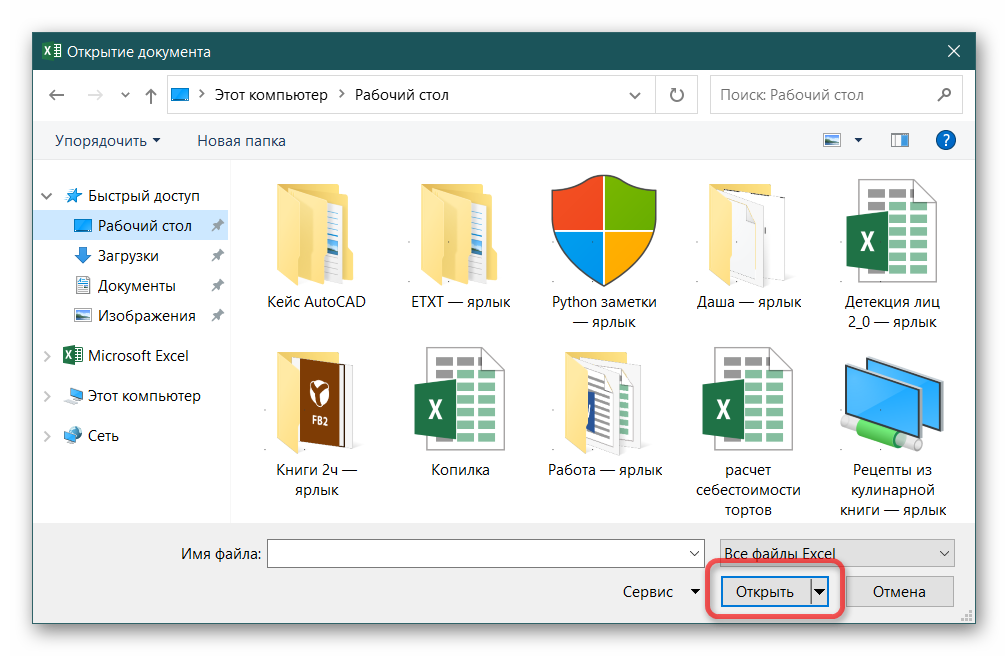

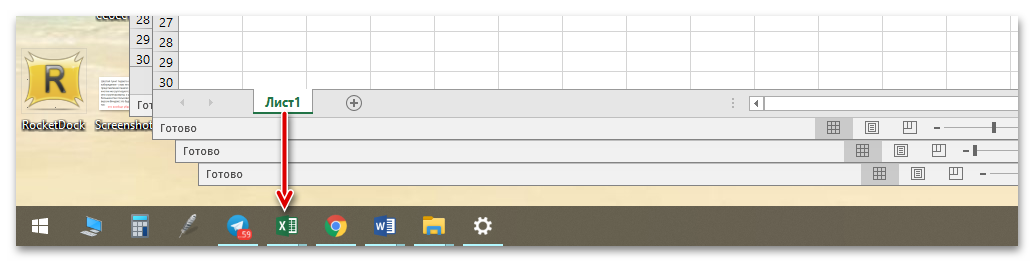
Способ 2: Меню «Выполнить»
Универсальный метод вызова меню «Выполнить» во всех версиях ОС Windows – сочетание клавиш Win (кнопка Windows на клавиатуре) +R.
После появления диалогового окна следует прописать команду excel и нажать «ОК».
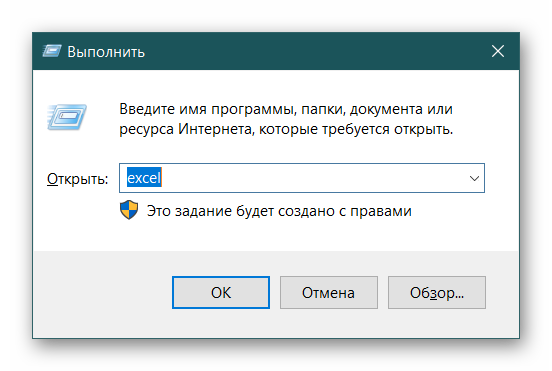
После этого появляется приветственное окно MS Excel, где вы выбираете нужную опцию.
Способ 3: Создание объекта
Для создания второго и последующих объектов можно воспользоваться одним из предложенных вариантов.
Вариант 1: Сочетание клавиш
При запущенном любым способом табличном процессоре вы можете создать необходимое количество книг через сочетание клавиш CTRL+N.
Вариант 2: Меню «Создать»
- Чтобы создать новую книгу, запустите Excel удобным способом и выберите вкладку «Файл».
- Кликните на пункт «Создать».
- И выберите пиктограмму «Пустая книга».
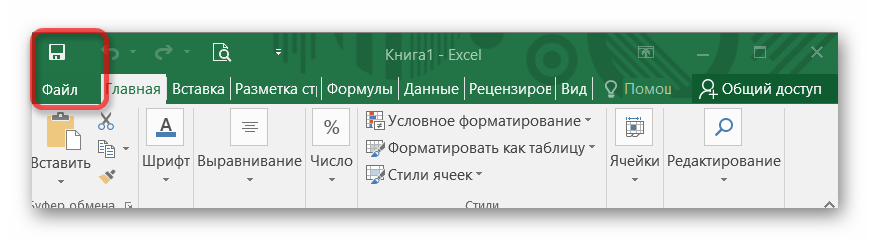
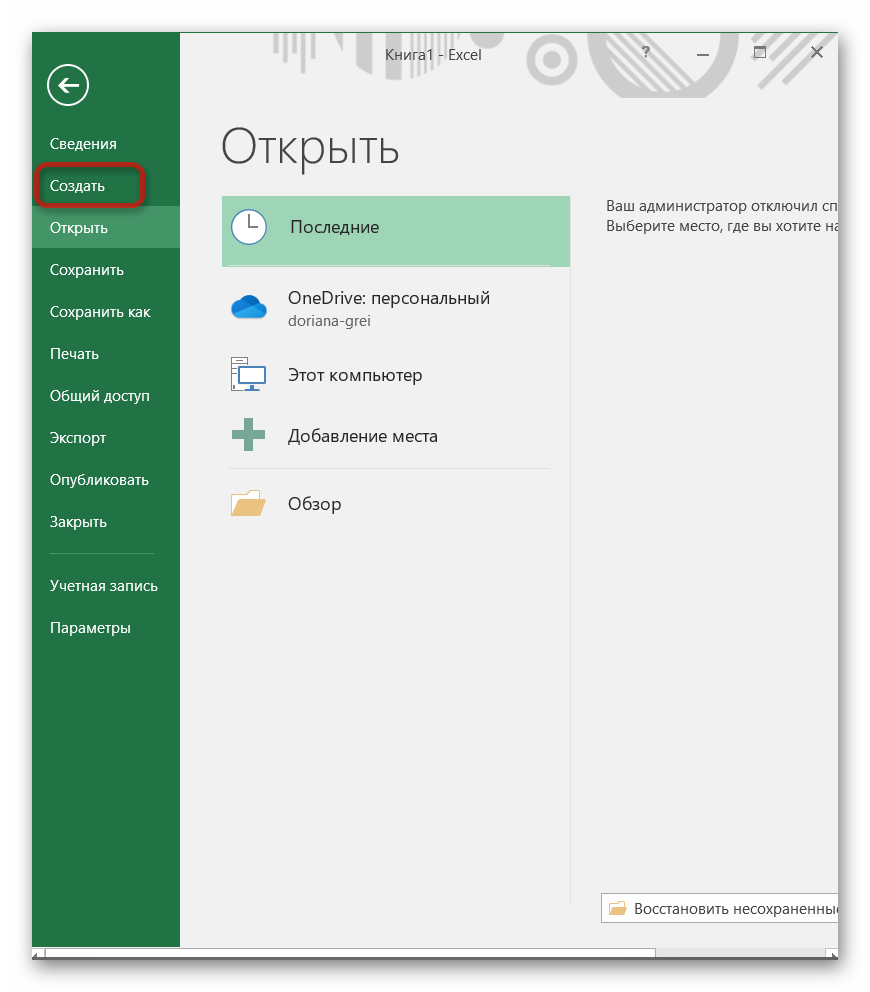

После проделанных действий табличный процессор откроет объект в новом окне.
Способ 4: «Файл» – «Открыть»
Если в процессе работы необходимо открыть дополнительный документ, то аналогично задействуйте вкладку «Файл», но выберите пункт в меню «Открыть».
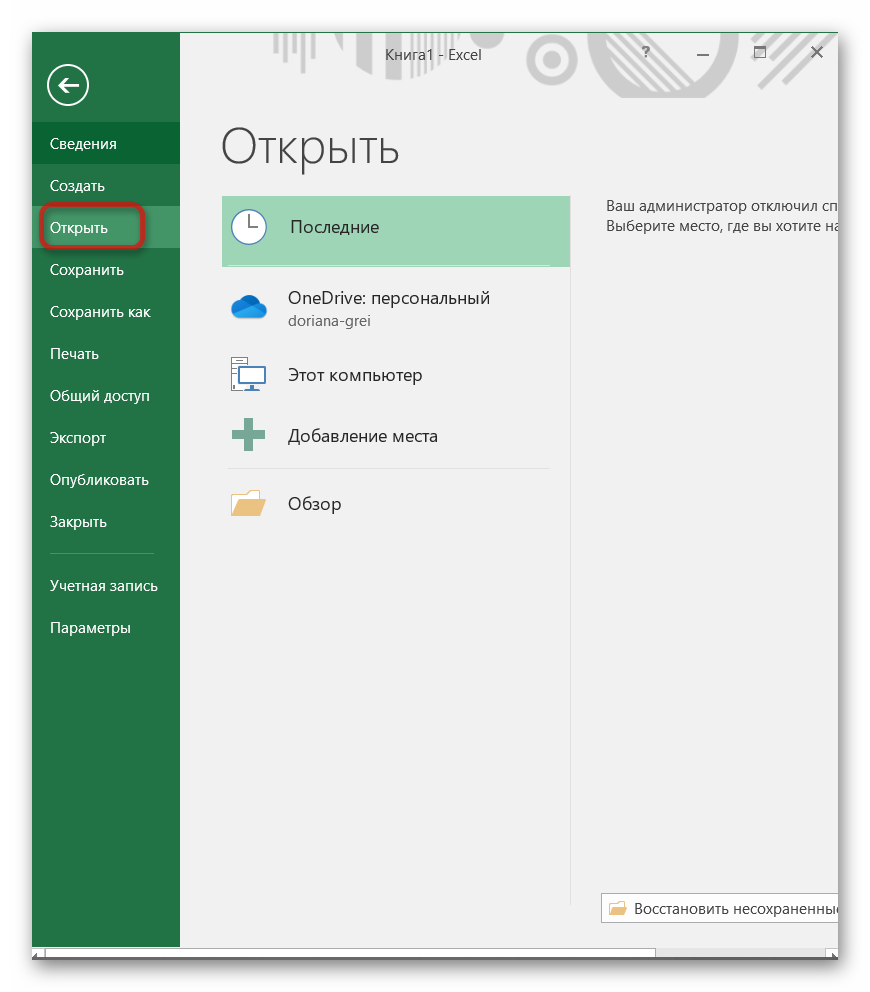
Далее действуйте по алгоритму, описанному в способе 1: укажите путь к книге, выберите объект и нажмите «Открыть».
Способ 5: Панель задач
Если табличный процессор запущен, тогда на панели задач кликните правой кнопкой мыши (ПКМ) на пиктограмму Excel. При появлении контекстного меню нажмите на строку с названием программы, например, «Excel 2016».
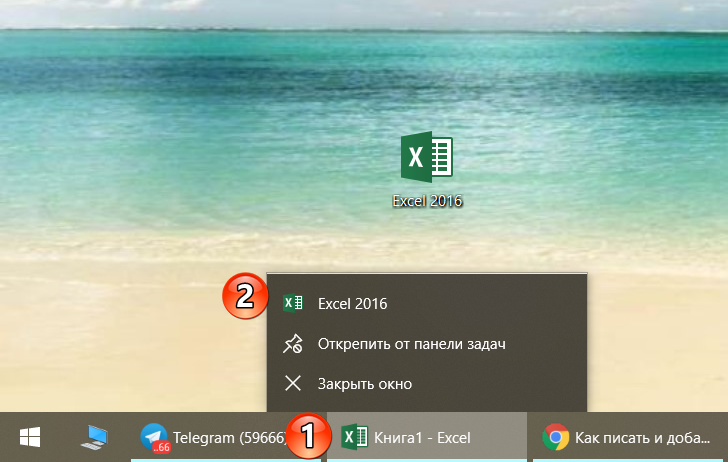
Способ 6: Меню «Пуск»
В Windows XP / 7 запустить программу можно по алгоритму: «Пуск» – «Все программы» – «Microsoft Office» – «Microsoft Office Excel 2003» (2007, 2010, 2013 и т.д.).
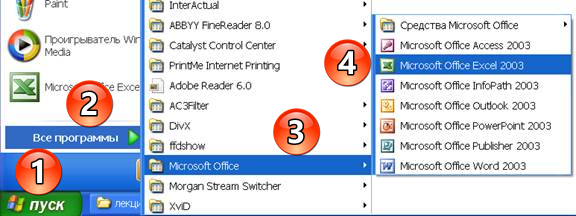
В Windows 8 / 10 интерфейс изменился, но все также нужно заходить в «Пуск» и искать команду «Excel». Зачастую пиктограмма приложения закреплена на начальном экране.
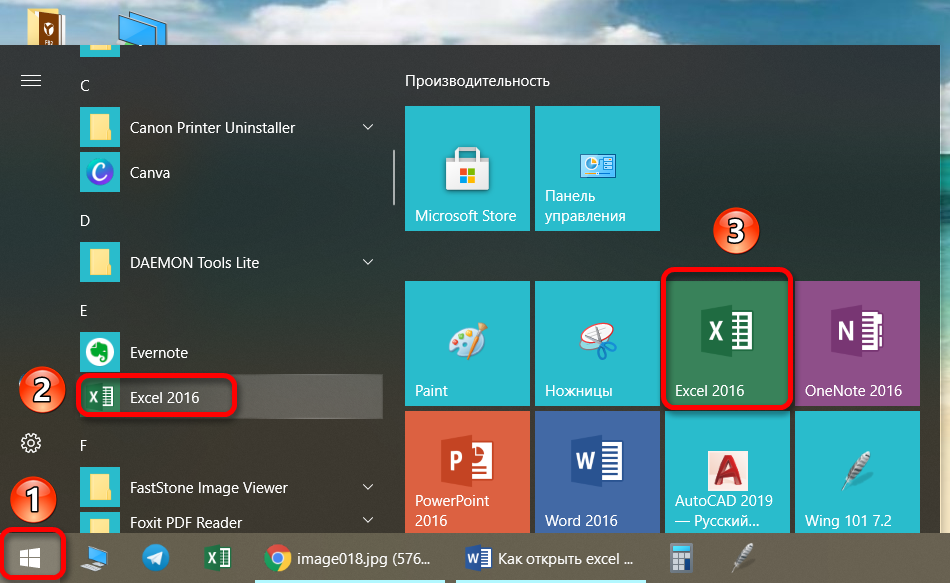
Способ 7: Добавление ярлыков из папки установки
Если во время установки офисного пакета были сняты галочки «Добавить ярлык на рабочий стол» и «Создать папку в меню «Пуск», то вывести ярлык табличного процессора можно из папки установки.
- Для этого необходимо пройти по стандартному пути
C:\Program Files\Microsoft Office\Office16. Имя конечной папки может отличаться в зависимости от версии MS Office (Office10, Office13 и т.д.). - В конечной папке необходимо отсортировать объекты по типу. Для этого кликните левой кнопкой мыши (ЛКМ) по названию столбца «Тип».
- После сортировки найдите группу файлов с пометкой «Приложение».
- Среди приложений найдите файл с именем «Excel».
- Нажмите ПКМ по выбранному файлу и выберите пункт «Отправить» – «Рабочий стол (создать ярлык)».
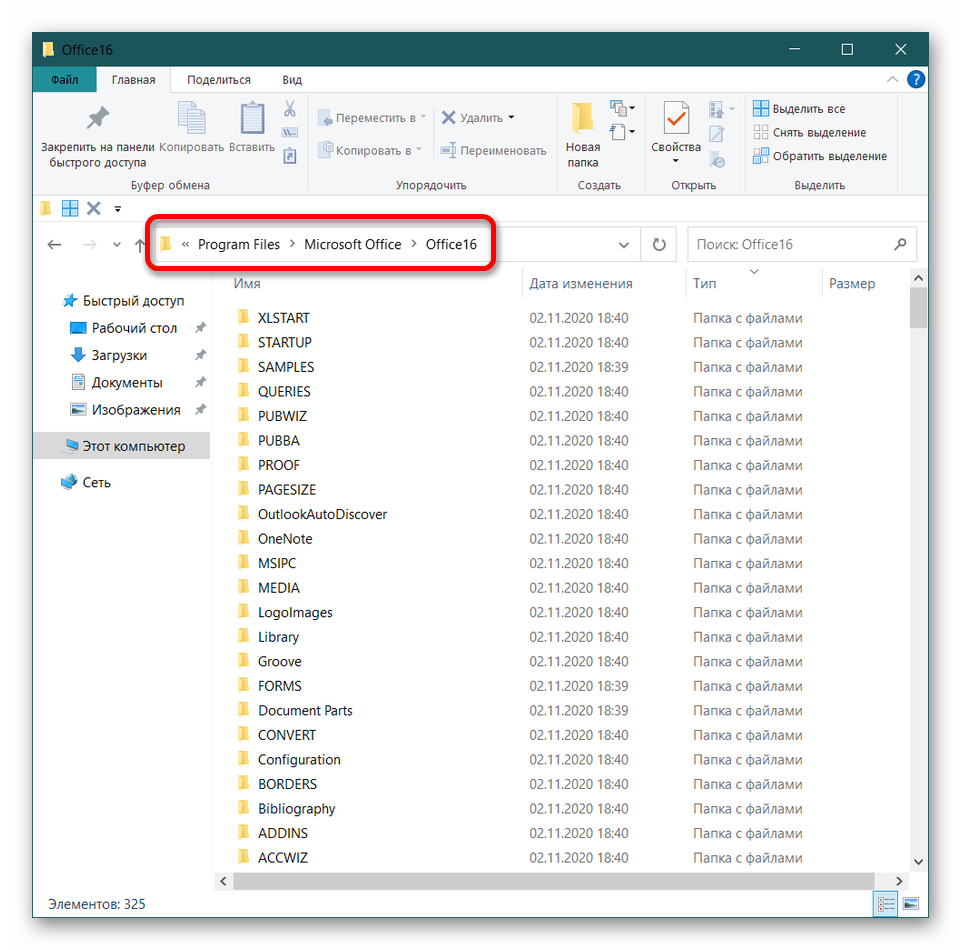
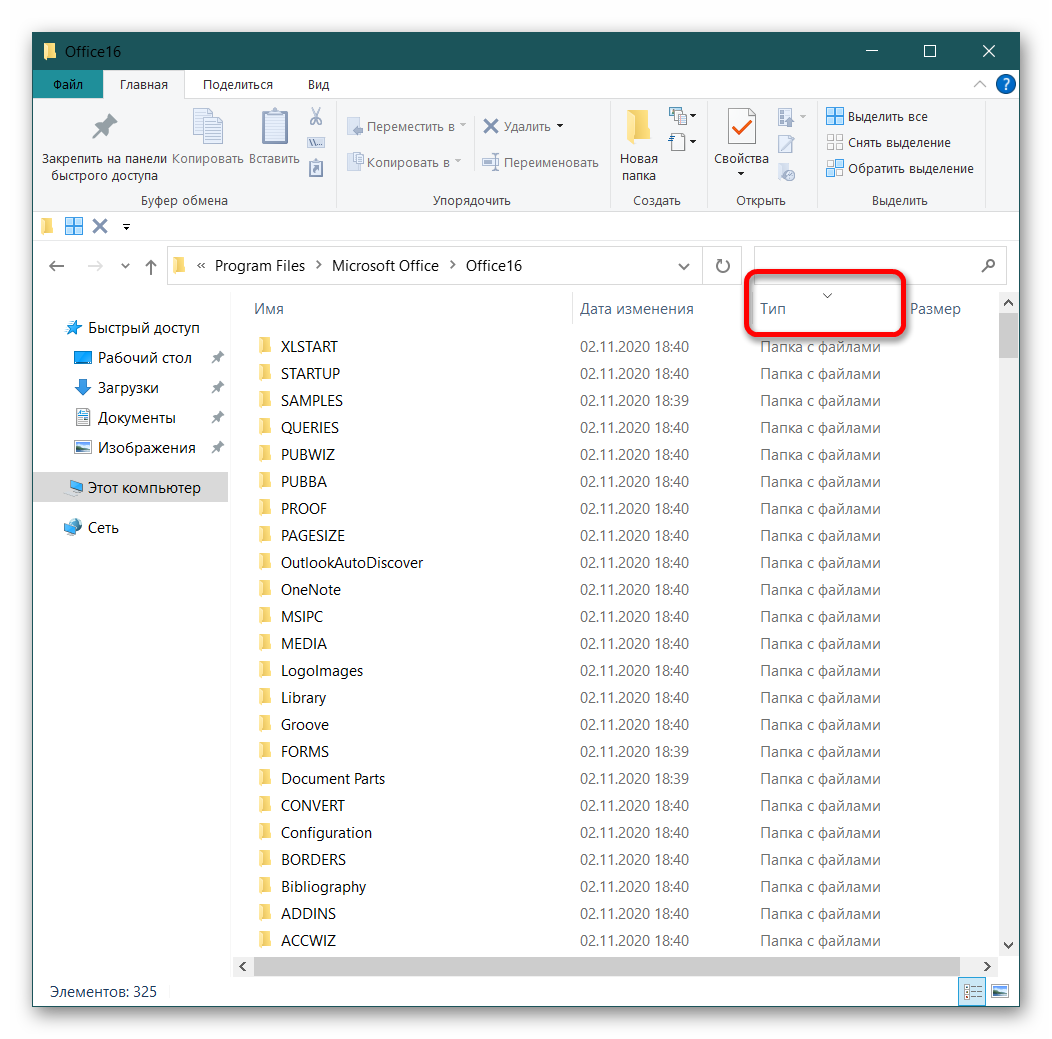
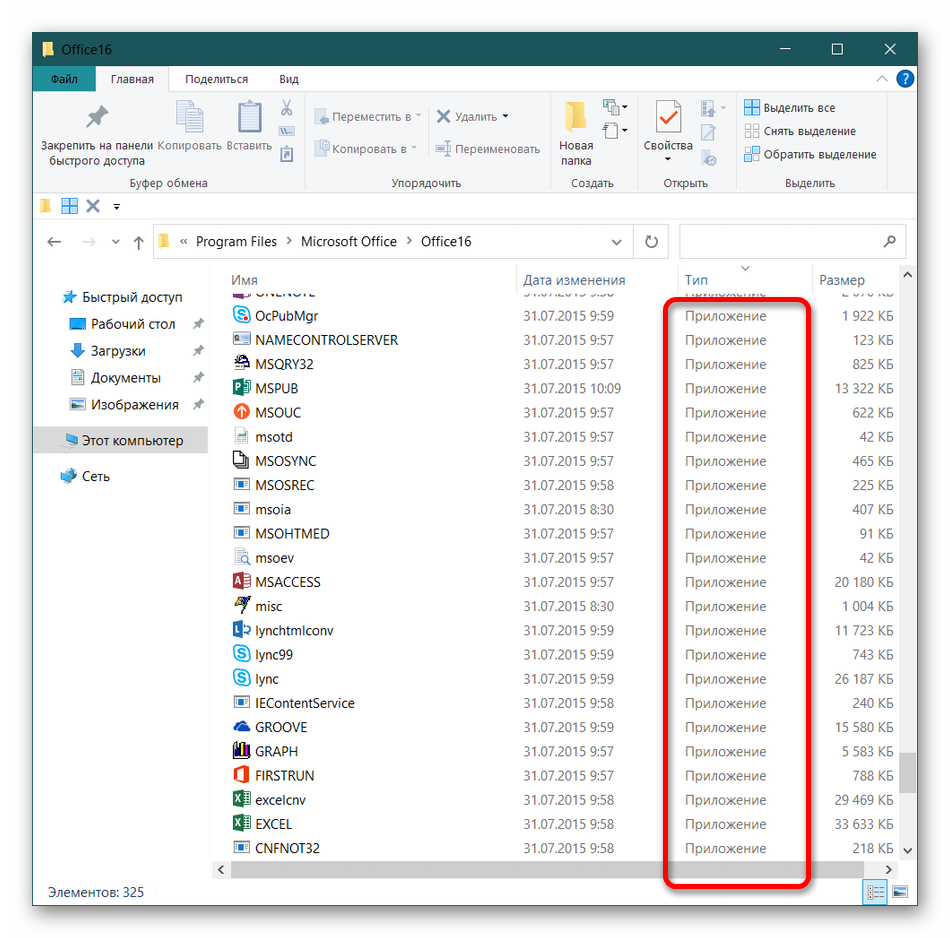
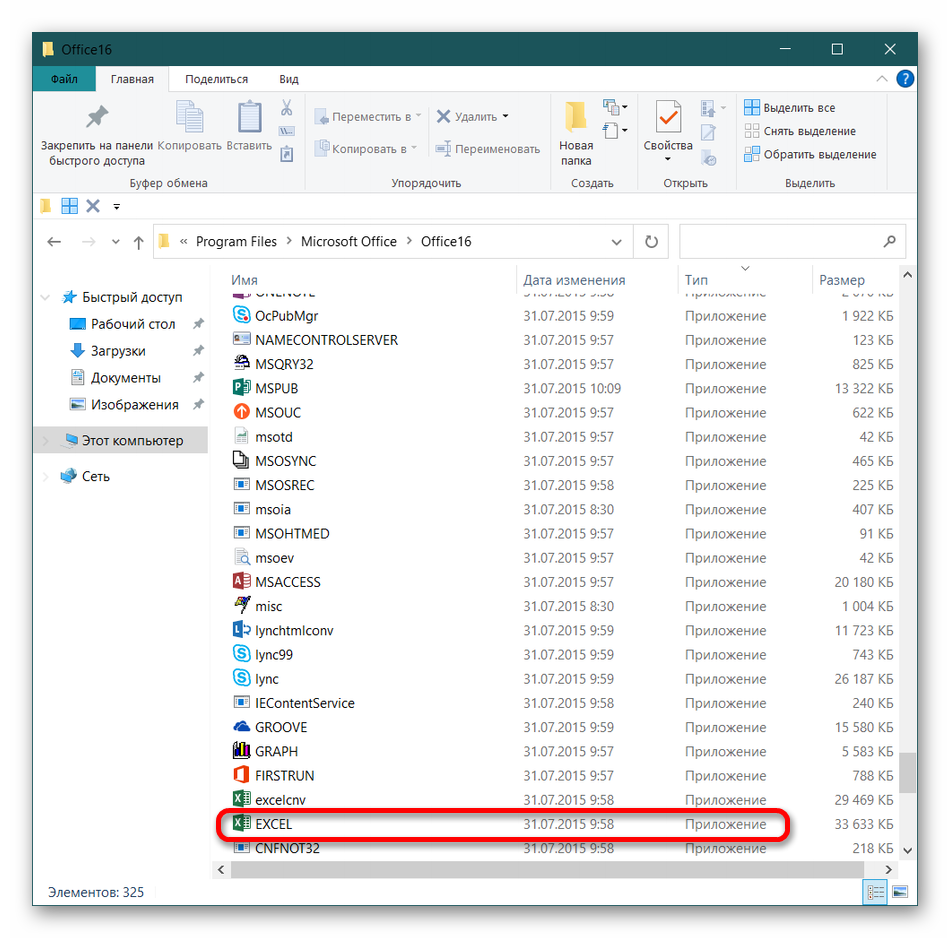
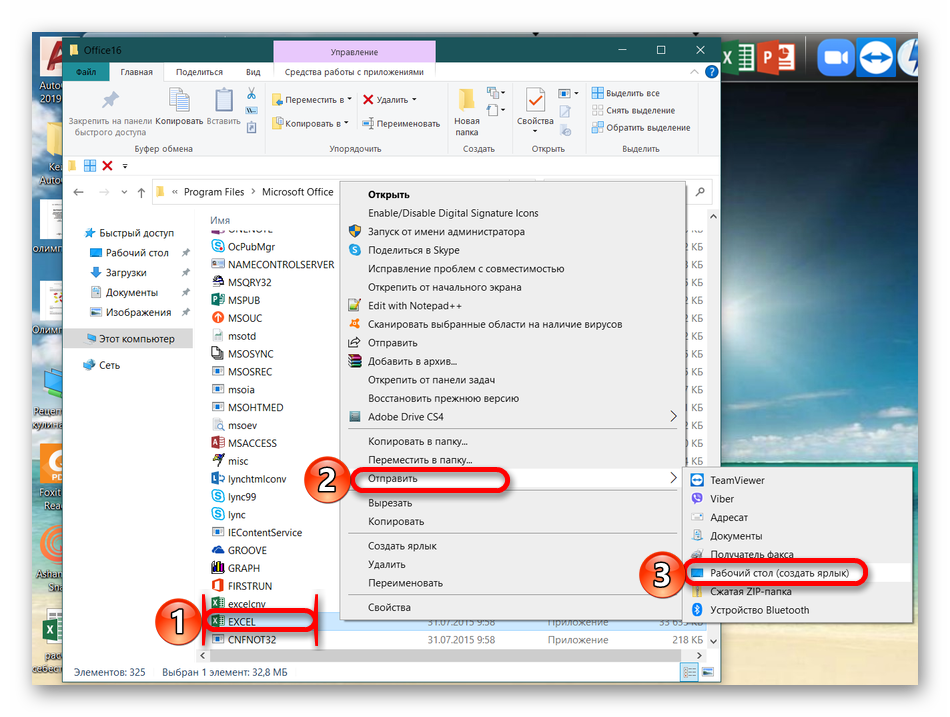
Способ 8: Параметры программы
- В запущенной книге активируйте вкладку «Файл» и выберите «Параметры».
- Далее откройте вкладку «Дополнительно», установите переключатель («галочку») на пункт «Игнорировать DDE-запросы от других приложений» и подтвердите действие нажатием на «ОК».

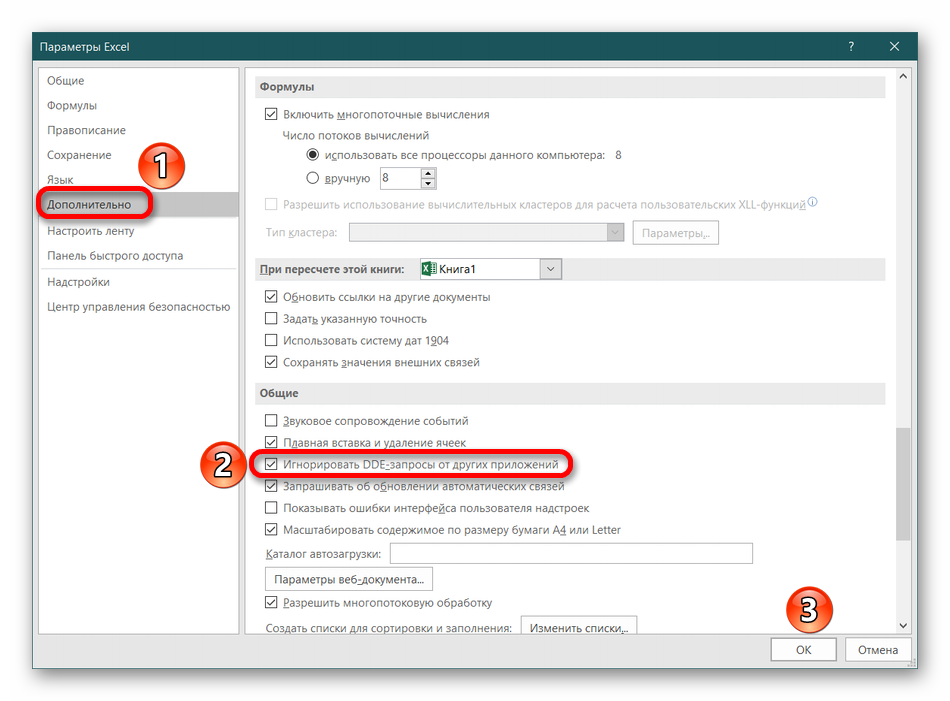
Способ 9: Открытие одного файла дважды
Чтобы открыть одну и ту же книгу для работы с различными листами, необходимо:
- Открыть документ удобным способом.
- Перейти на вкладку «Вид» и выбрать опцию «Новое окно».
- После выполнения этих действий та же книга открывается еще раз. В новых версиях табличного процессора при открытии очередного объекта появляется дополнительная пиктограмма на панели задач, в старых же необходимо изменить настройки реестра.
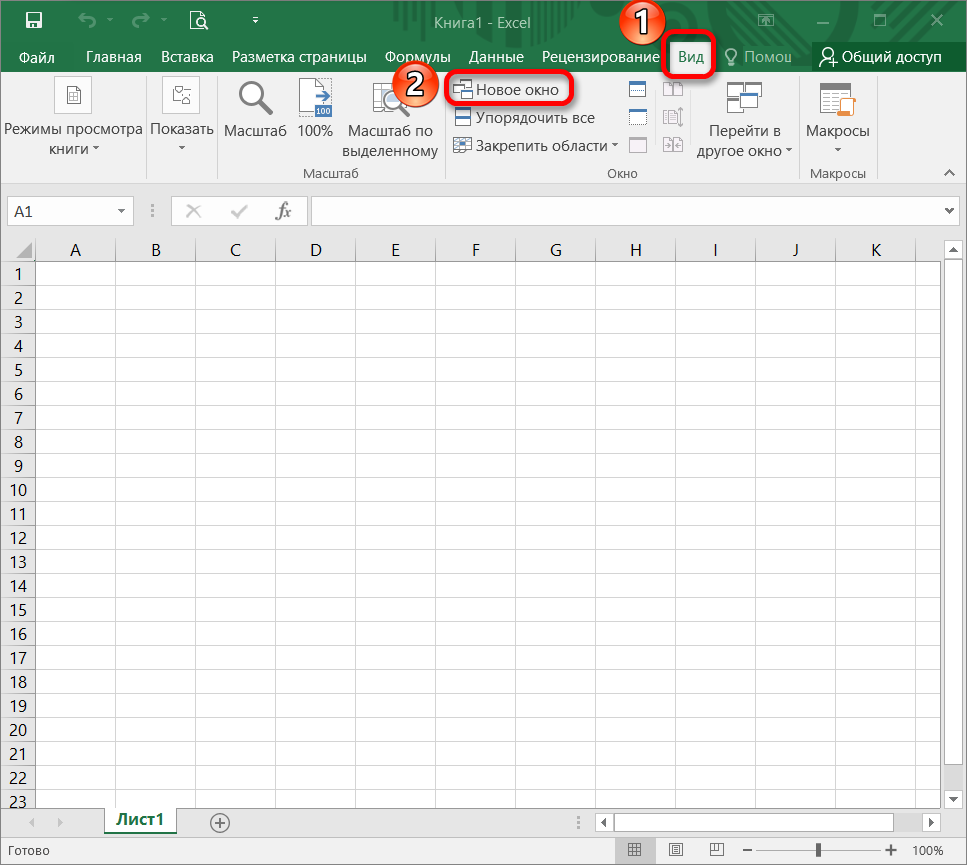
Способ 10: Изменение настроек реестра
Этот вариант подходит для тех, кто мало-мальски понимает, что такое реестр и к чему может привести ошибка. Чтобы кардинально решить вопрос, необходимо:
- Запустить оснастку «Выполнить» через Win+R.
- Прописать команду
RegEdit.exeи подтвердить действие нажатием на «ОК». - В открывшемся окне пройти по пути
HKEY_CLASSES_ROOT\Excel.Sheet.8\shell\Open\command, справа найти пункт «По умолчанию» и дважды кликнуть ЛКМ. - В строке «Значение» вместо
/ddeуказать/e “%1”и подтвердить действие нажатием на «ОК». - В этом же окне редактирования реестра кликнуть ПКМ на пункт «command», выбрать команду «Переименовать», указать новое имя.
- В левой части окна реестра найти раздел «ddeexec» и переименовать объект (ПКМ – «Переименовать»).
- Чтобы применить изменения к объектам с расширением XLSX, нужно пройти по пути
HKEY_CLASSES_ROOT\Excel.Sheet.12\shell\Open\commandи выполнить аналогичные действия, описанные в пунктах 3-6.
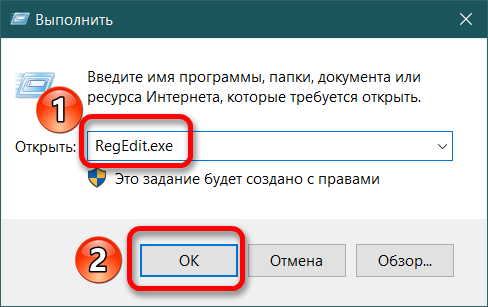
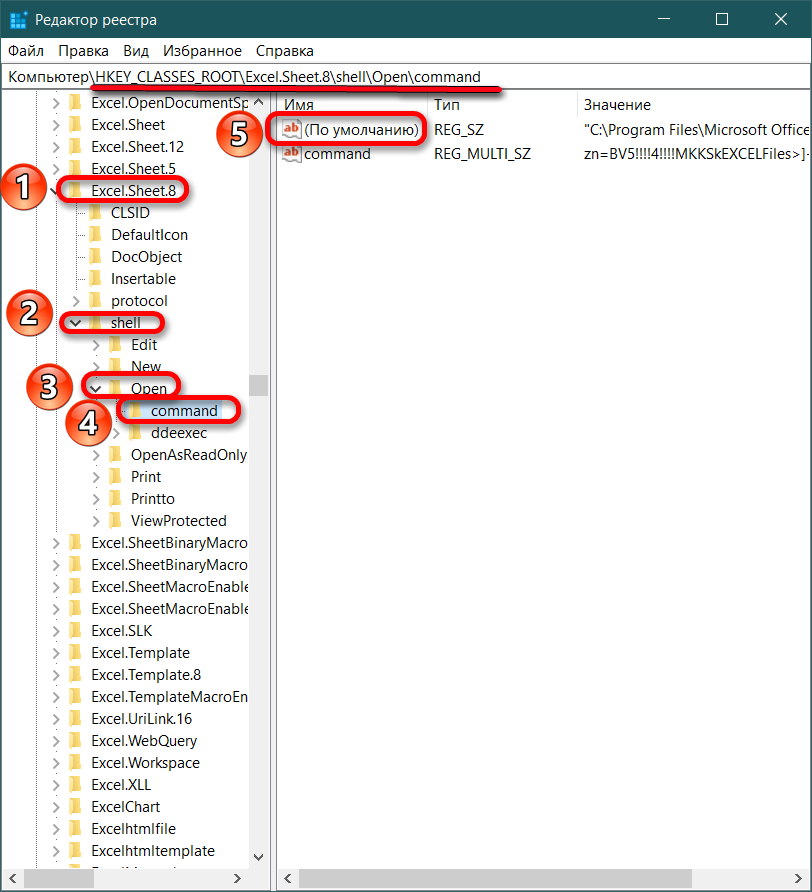

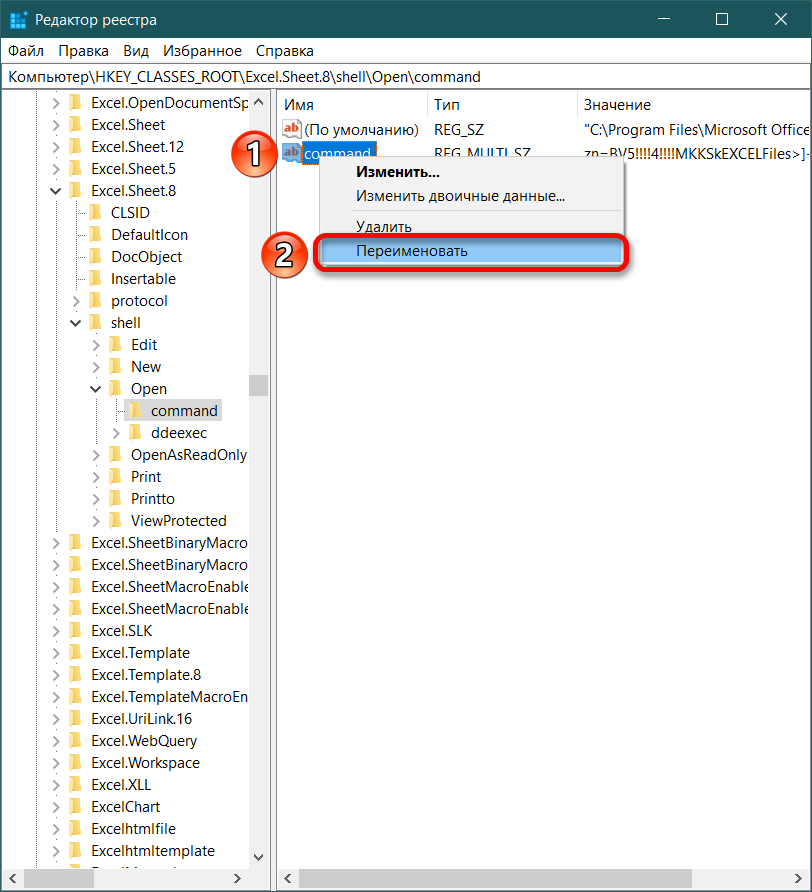
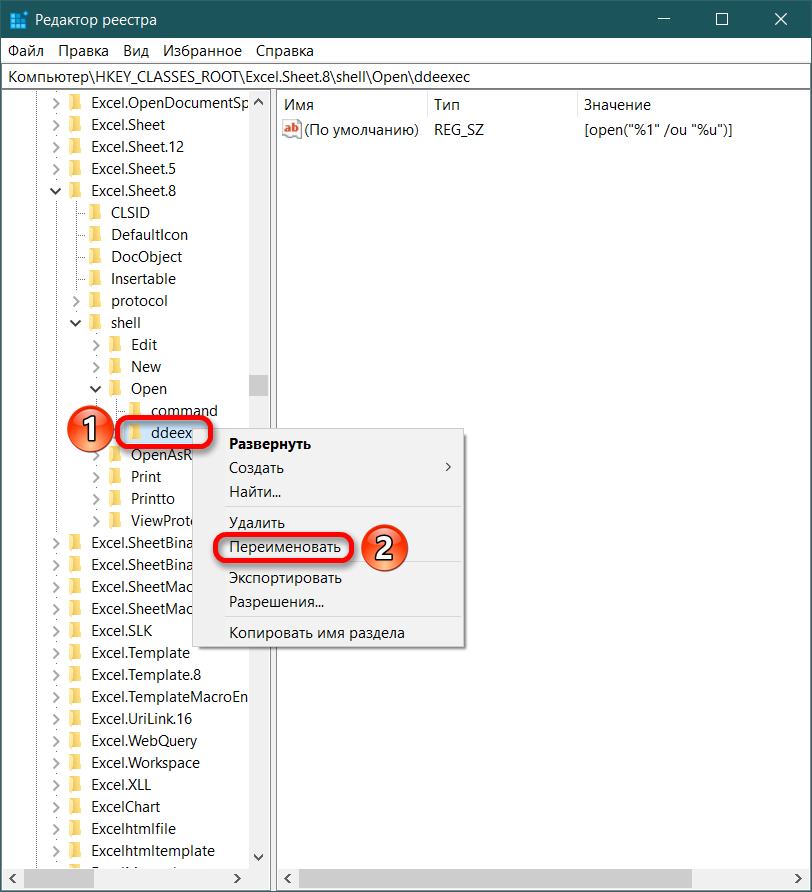
После этого файлы с расширением XLS открываются по отдельности.
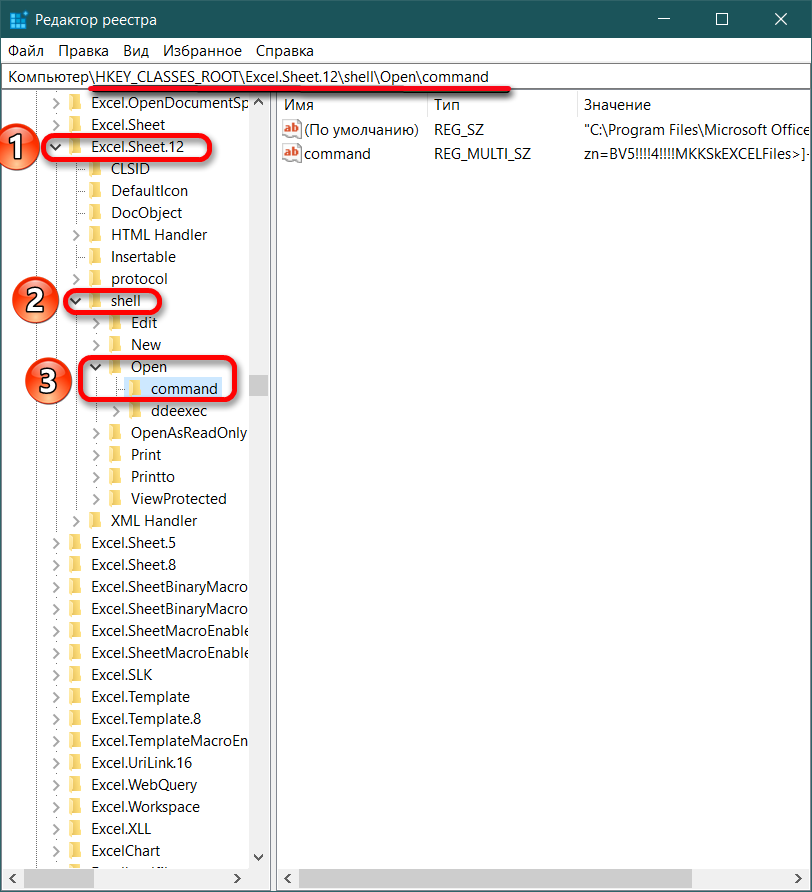
Для удобной работы с окнами Excel необходимо их упорядочить. Для этого зайдите в любую открытую книгу и перейдите на вкладку «Вид». В блоке «Окно» найдите команду «Упорядочить все».
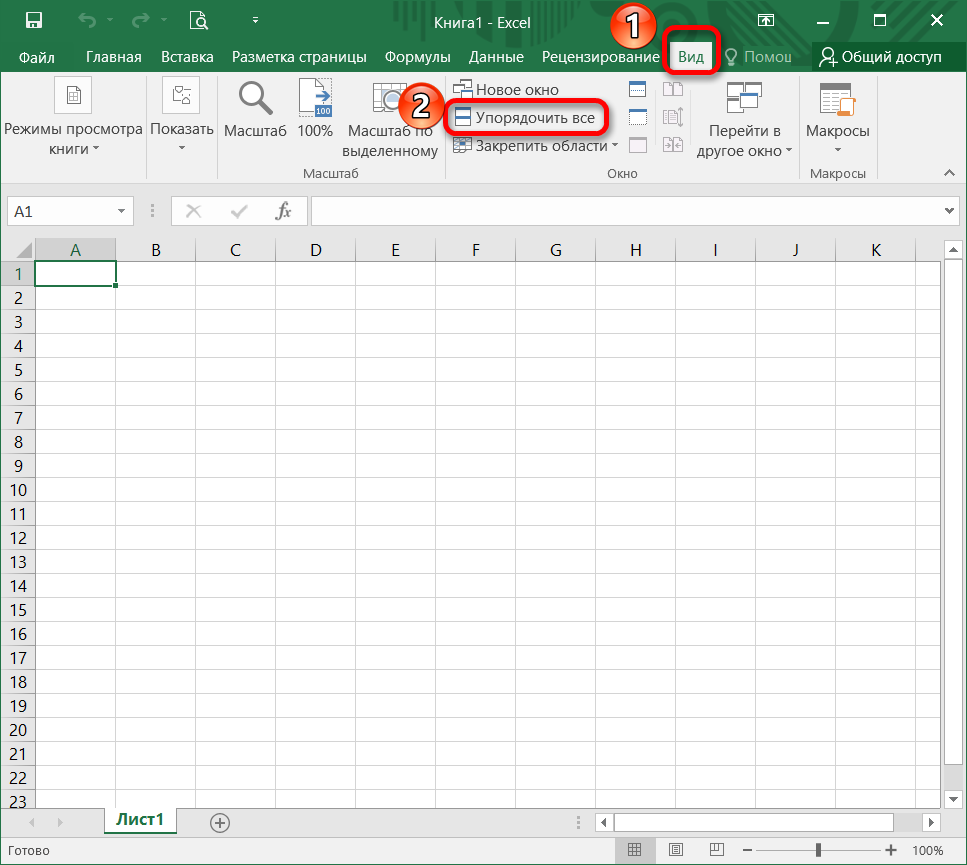
При появлении нового диалогового окна выберите вид отображения открытых книг. Наилучший вариант – «Рядом» (если открыты два табличных документа). Для подтверждения операции нажмите «ОК».
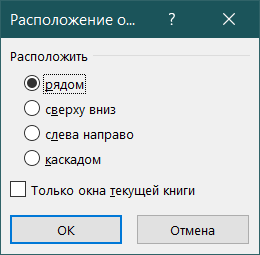
Чтобы справиться с поставленной задачей, изучите предложенные способы и выберите наиболее удобный вариант.
Как вам статья?