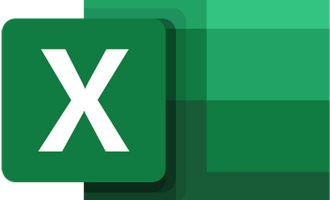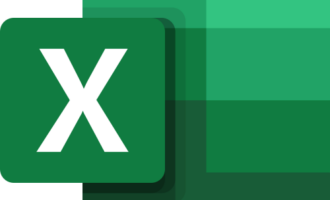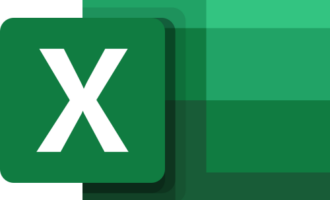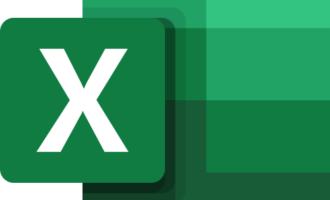Вариант 1: Последовательное автозаполнение
Значок автозаполнения выглядит как черный плюсик и появляется, когда наводим указатель курсора на правый нижний угол ячейки.
Заполнение значений по порядку
Дни недели
Вводим в ячейку значение, с которого необходимо начать, например понедельник.
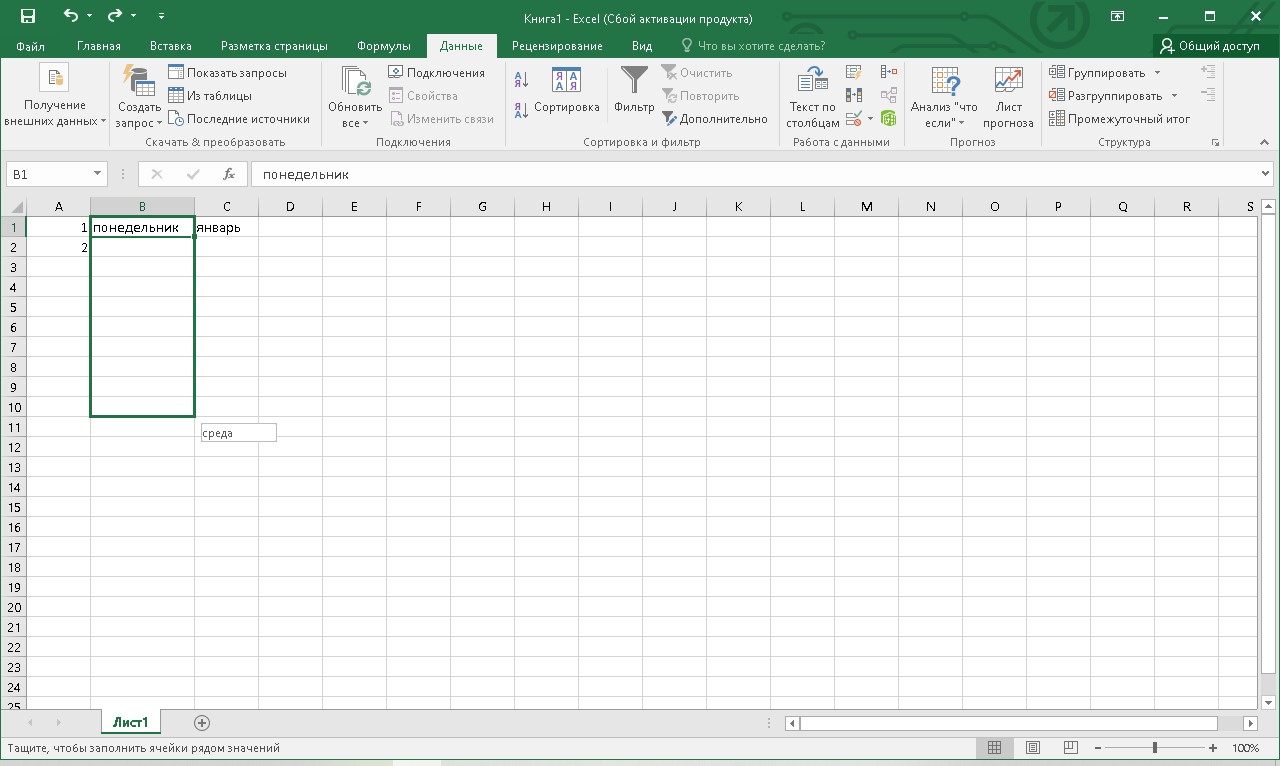
Используя значок автозаполнения, протягиваем столбик вниз, удерживая при этом левую кнопку мыши. В результате получится последовательность дней недели по порядку.
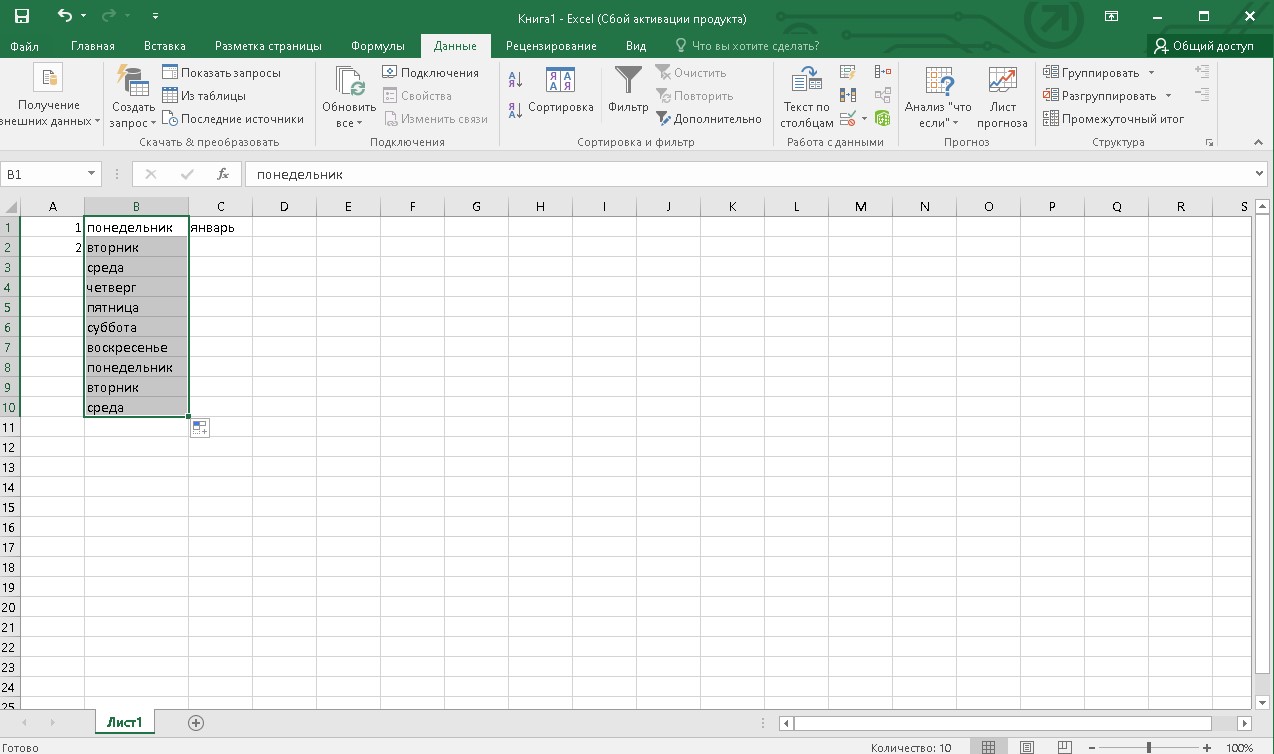
Месяца
Вводим в ячейку название месяца, с которого начинаем отсчет, например январь.
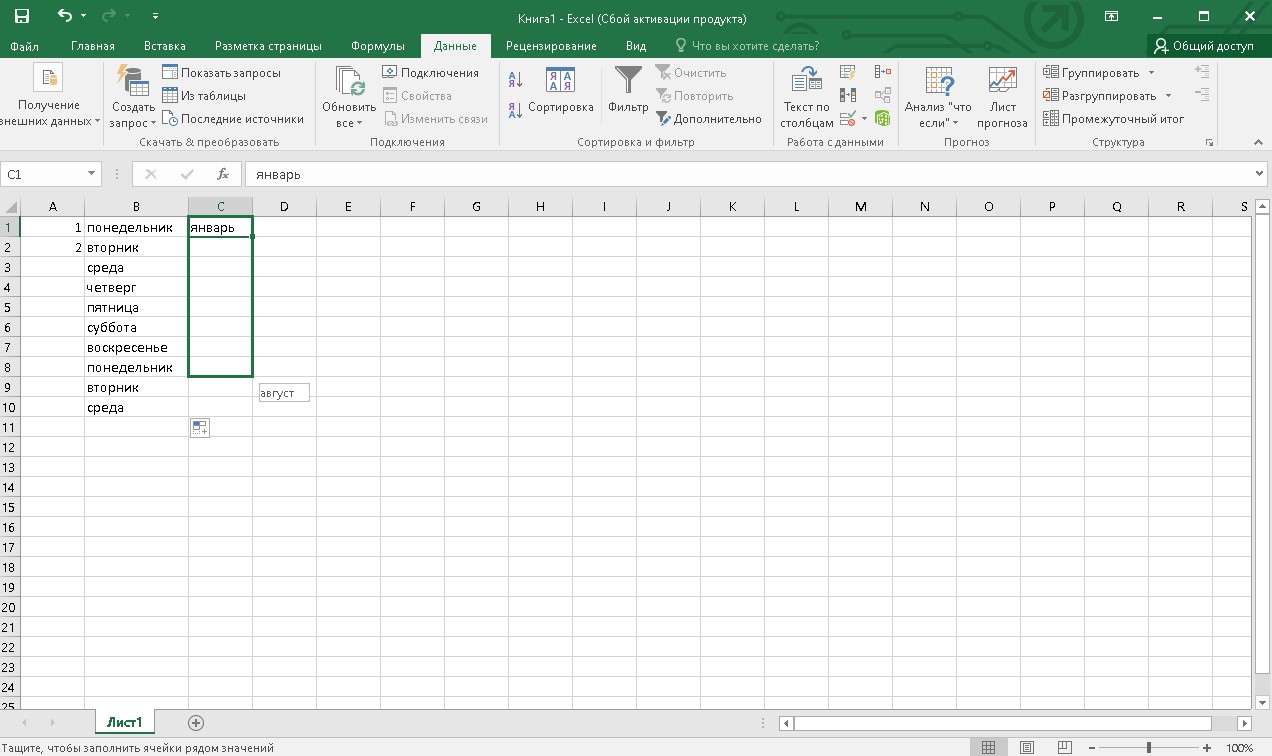
Используя значок автозаполнения, протягиваем столбик вниз, удерживая левую кнопку мыши. Получится последовательность месяцев по порядку.
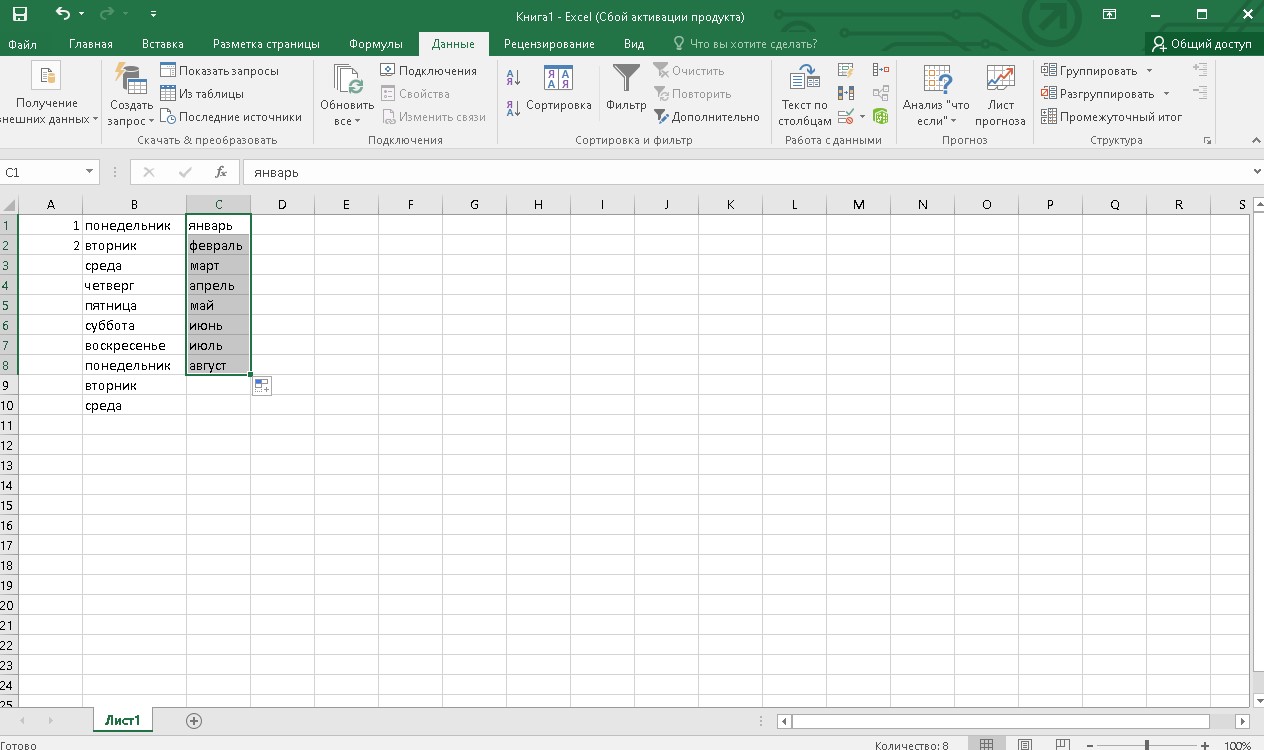
Нумерация по порядку
- Вводим в первые 2 ячейки числовые значения, например, в А1 – 1, в А2 – 2.
- Вводим в первую ячейку начальное числовое значение, например 8.
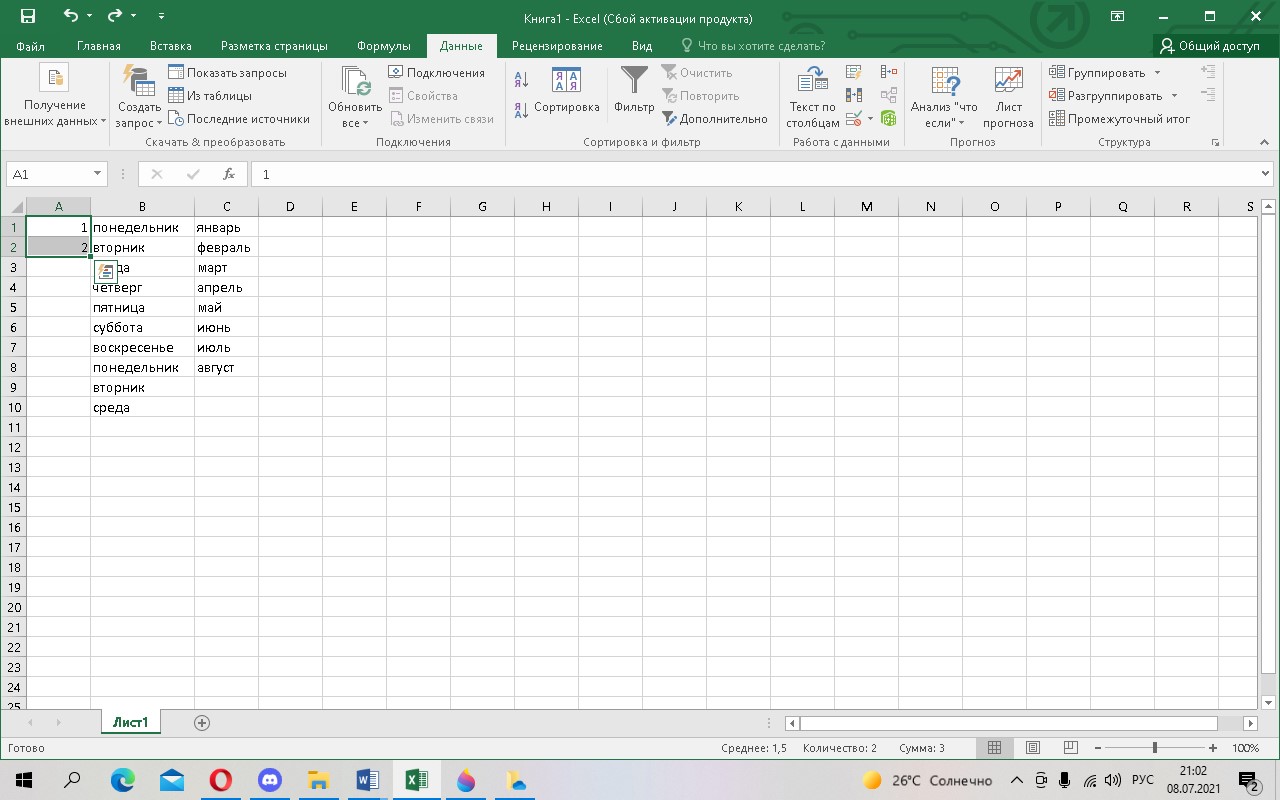
Используя значок автозаполнения, протягиваем столбик вниз, удерживая левую кнопку мыши. Нумерация по порядку выполнена.
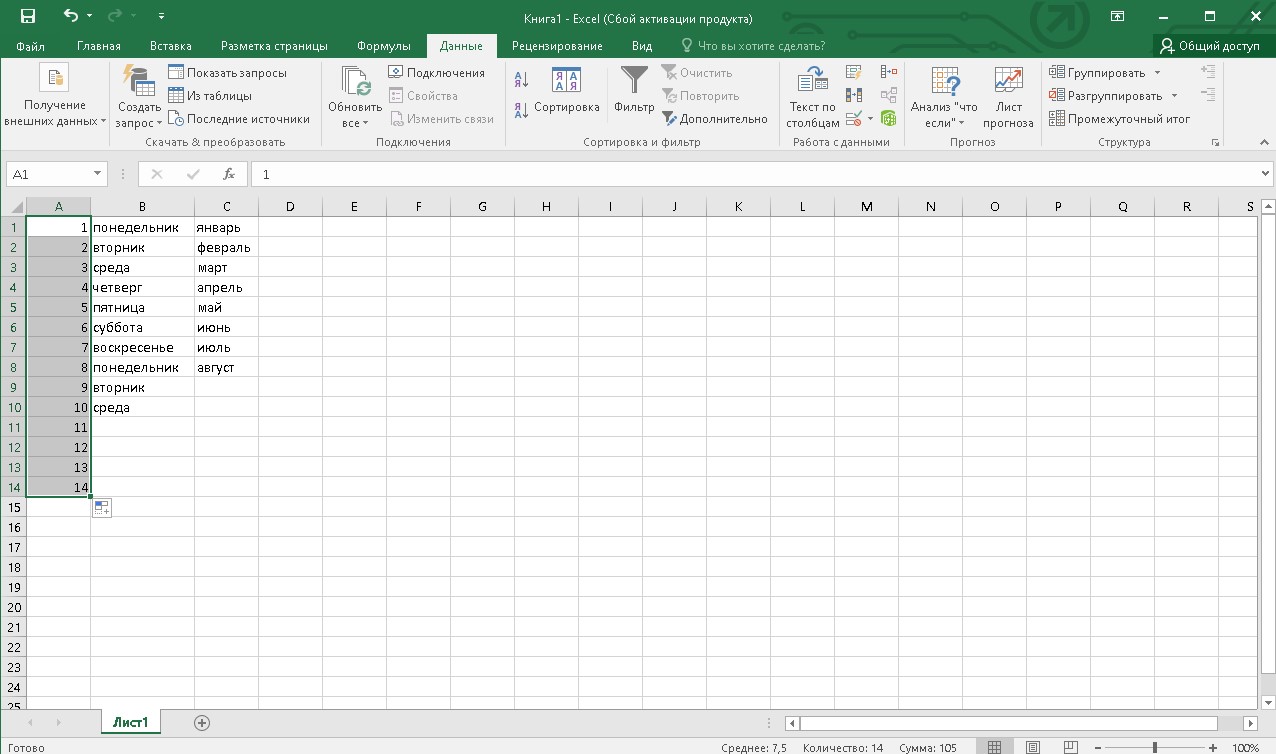
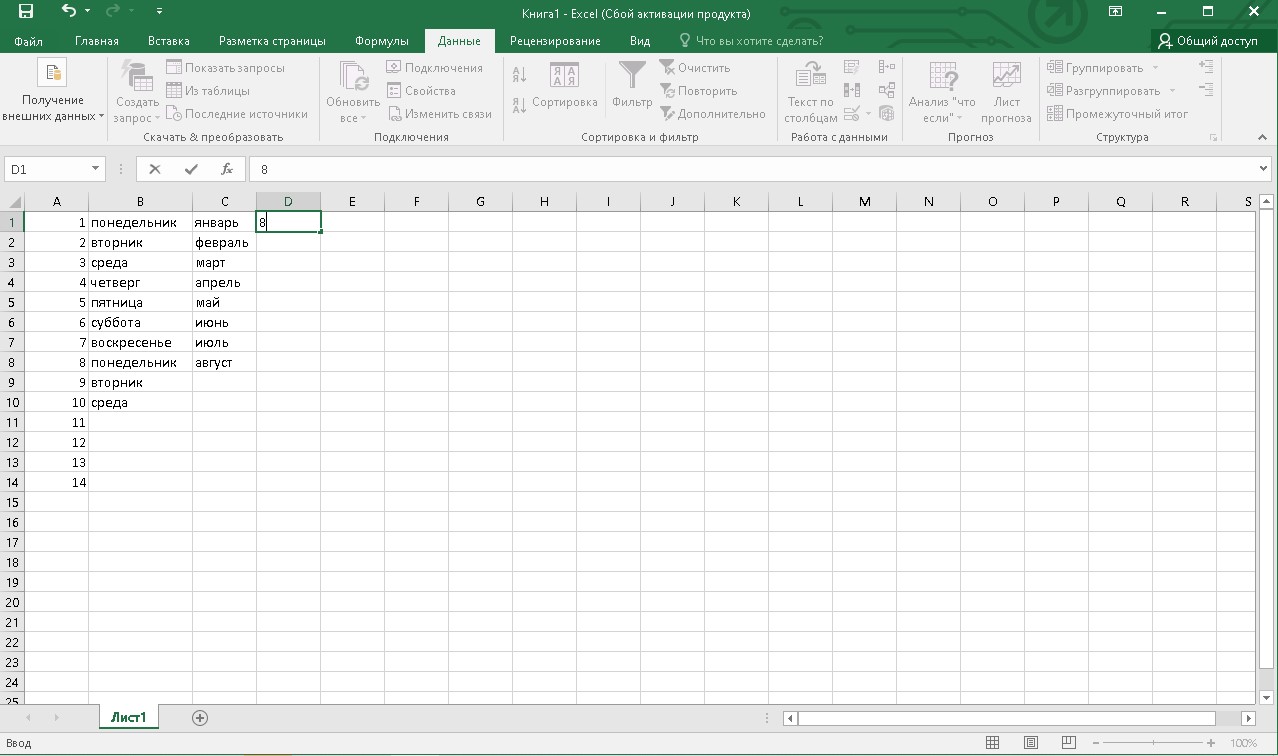
Удерживая на клавиатуре клавишу CTRL, используем функцию автозаполнения.
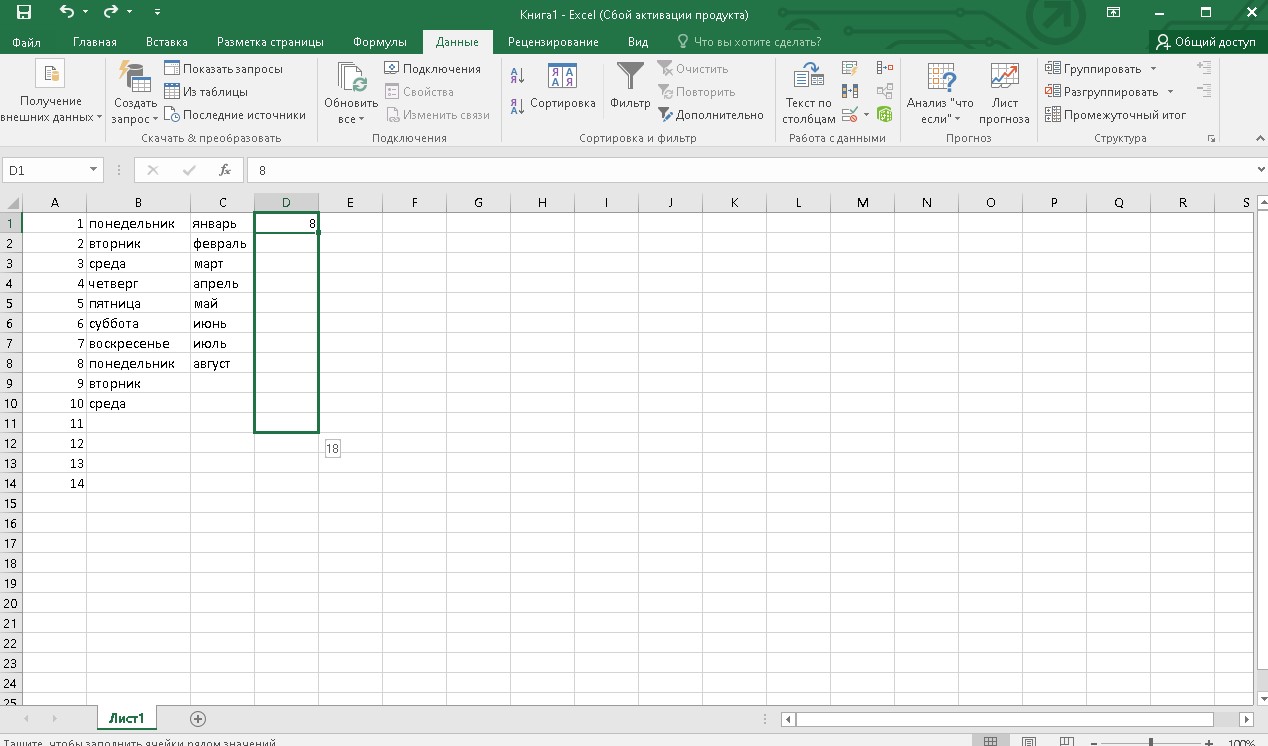
Нумерация по порядку выполнена.
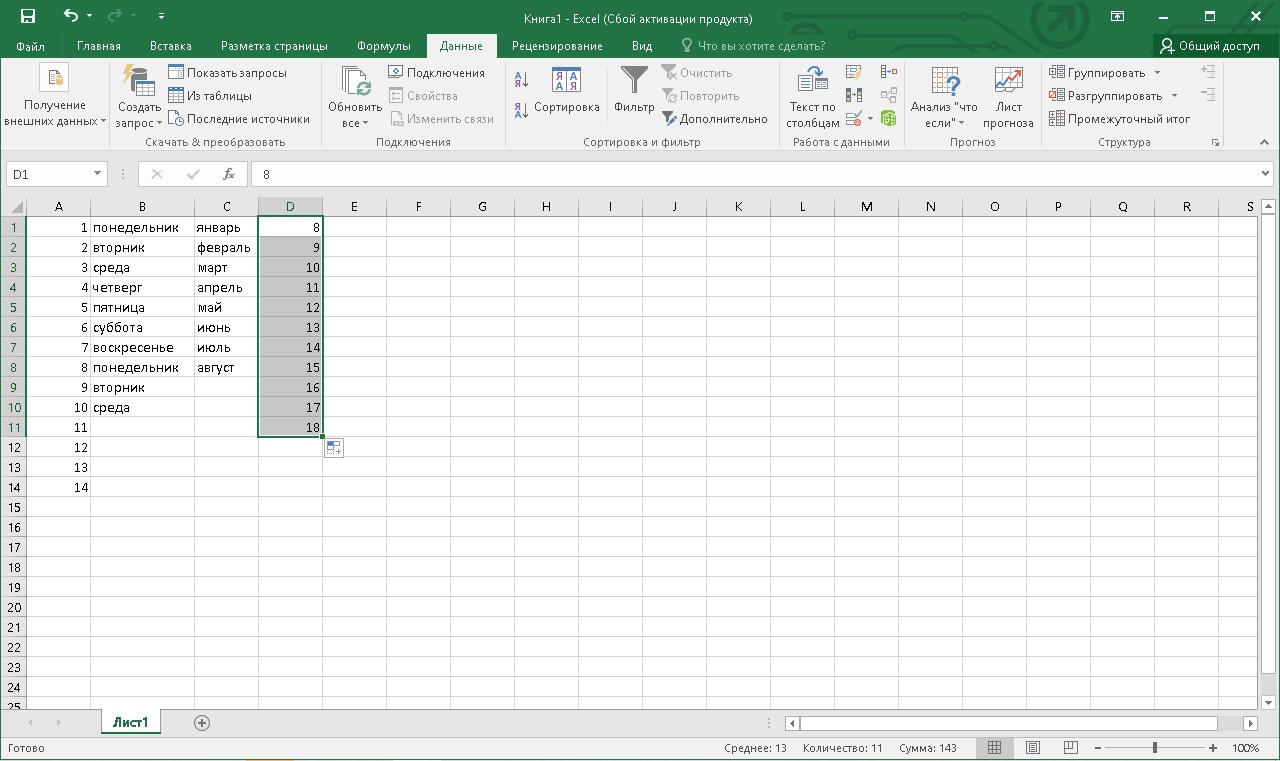
Чередующаяся последовательность
Вводим в первые ячейки ту последовательность, которую необходимо повторить. Например, 2 и 4.
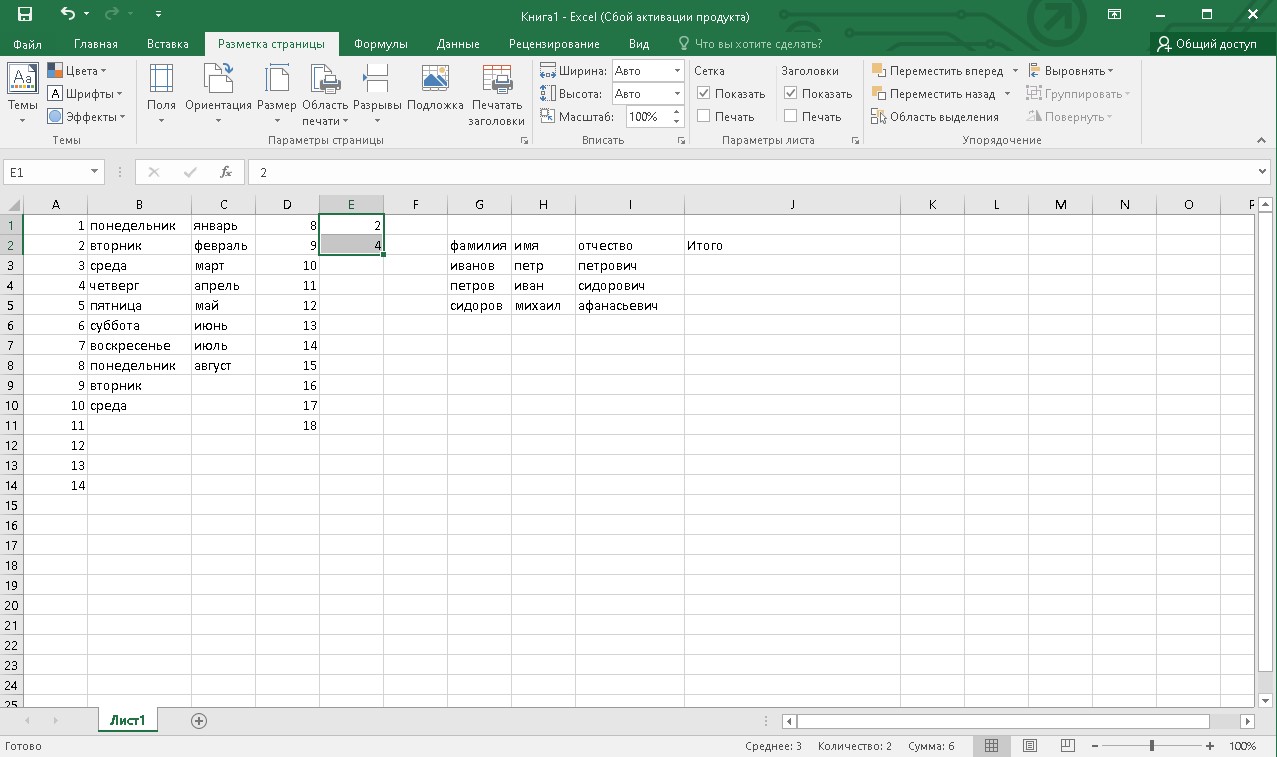
Необходимо, удерживая на клавиатуре клавишу CTRL, воспользоваться функцией автозаполнения.
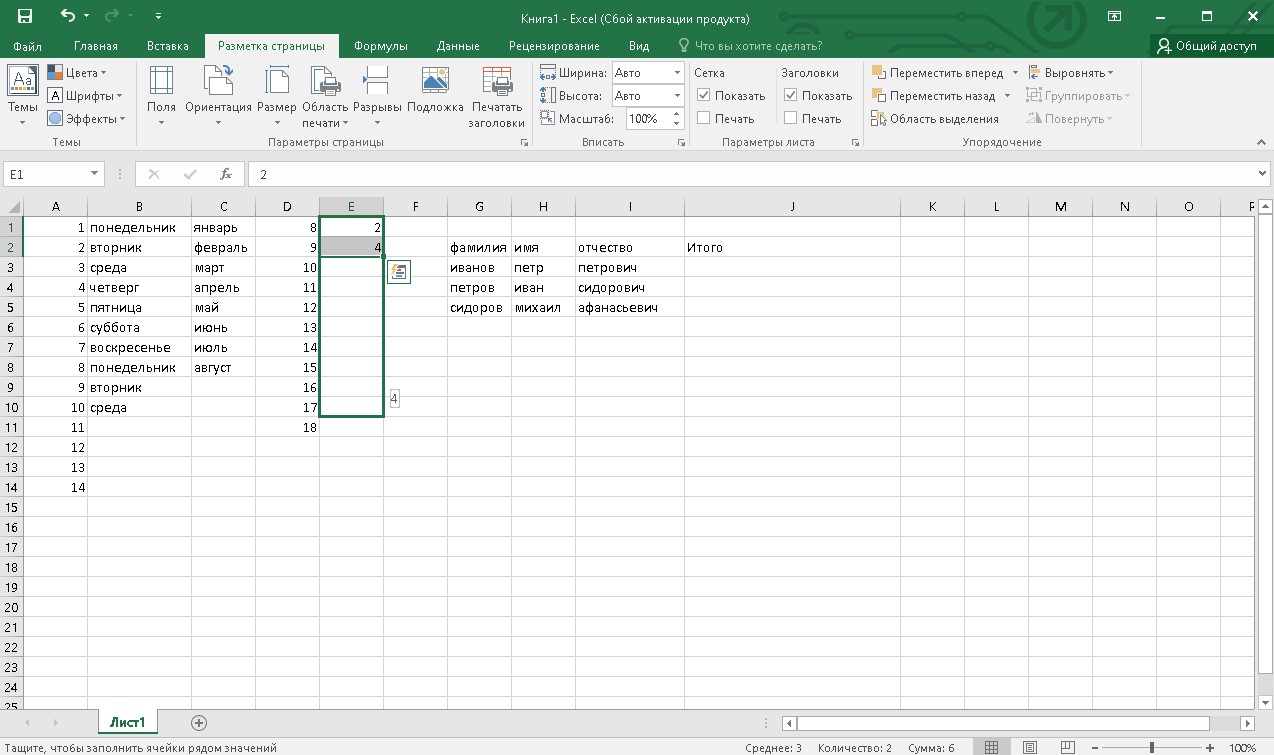
В результате будет получена последовательность из чисел 2 и 4.
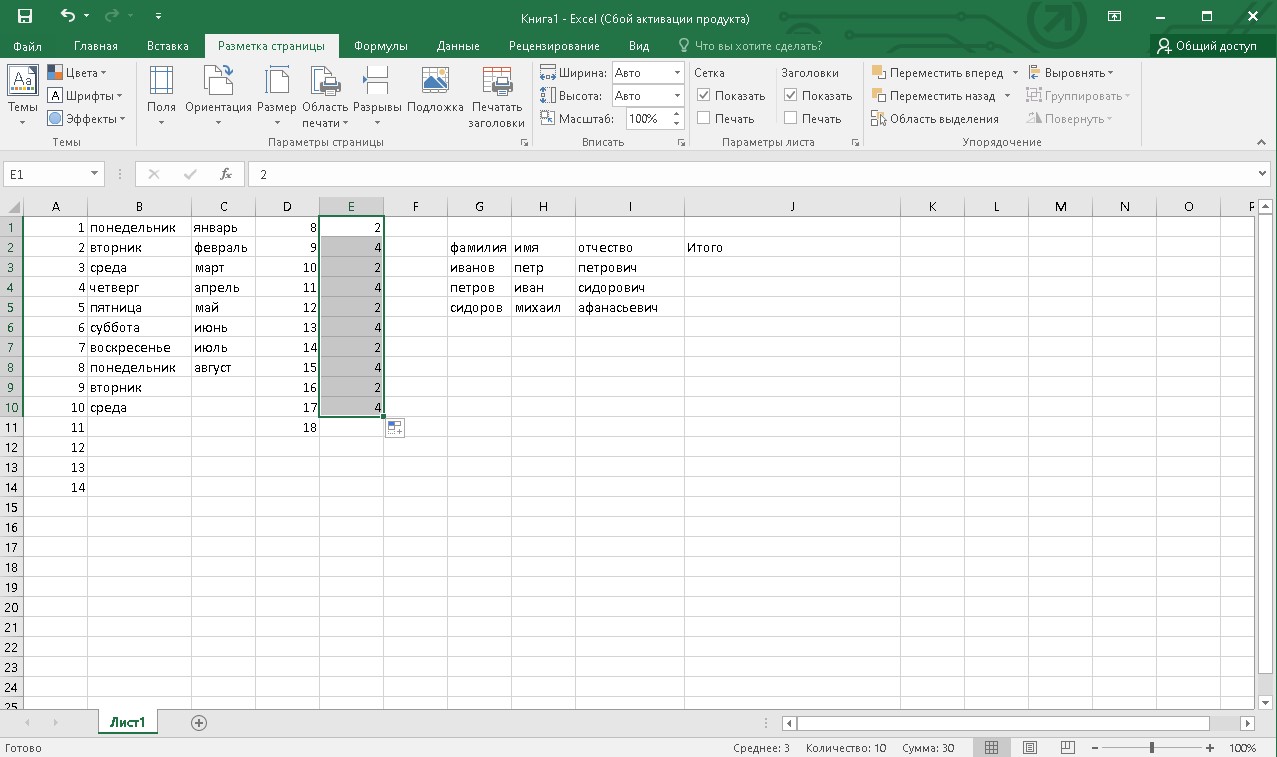
Заполнение формул
Запишем формулу, которую нужно будет скопировать ниже. Например, в ячейку F1 записываем =D1+E1.
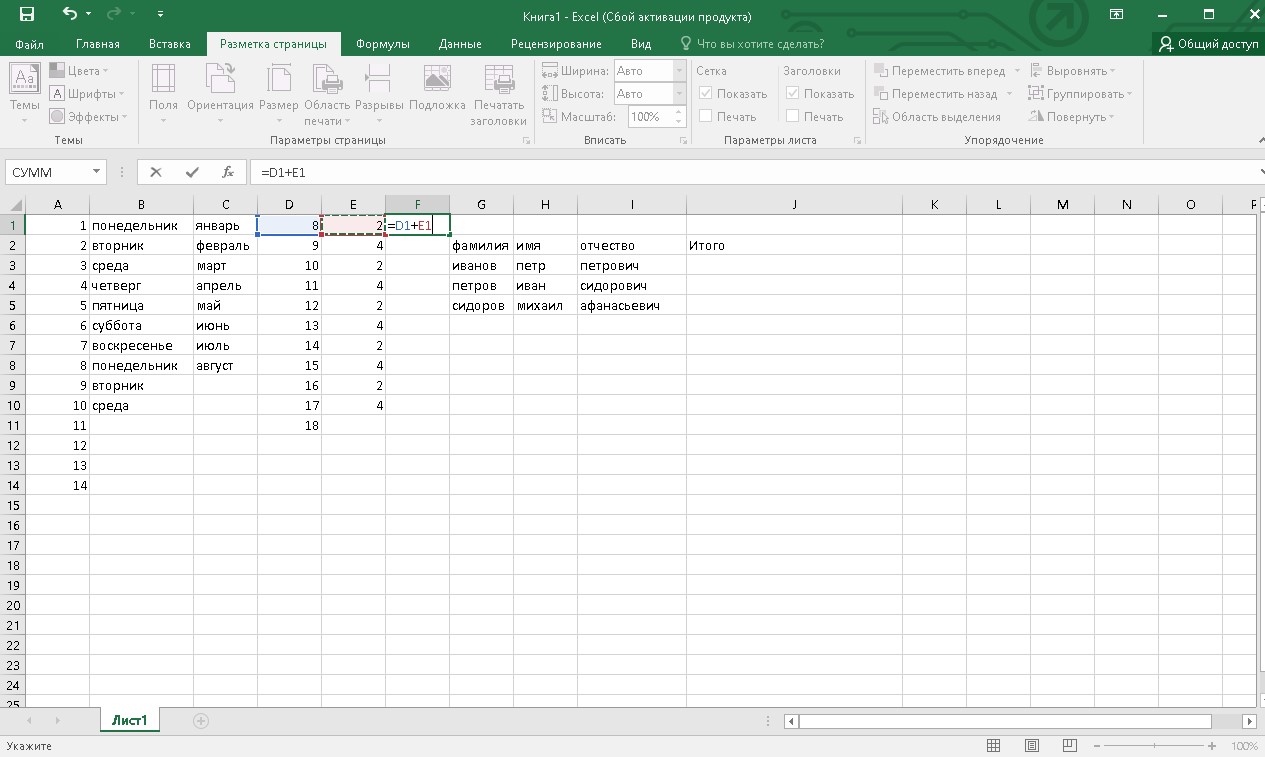
Нажимаем Enter, наводим курсор на нижний правый угол ячейки с результатом, и когда появился значок автозаполнения, кликаем два раза левую кнопку мыши.
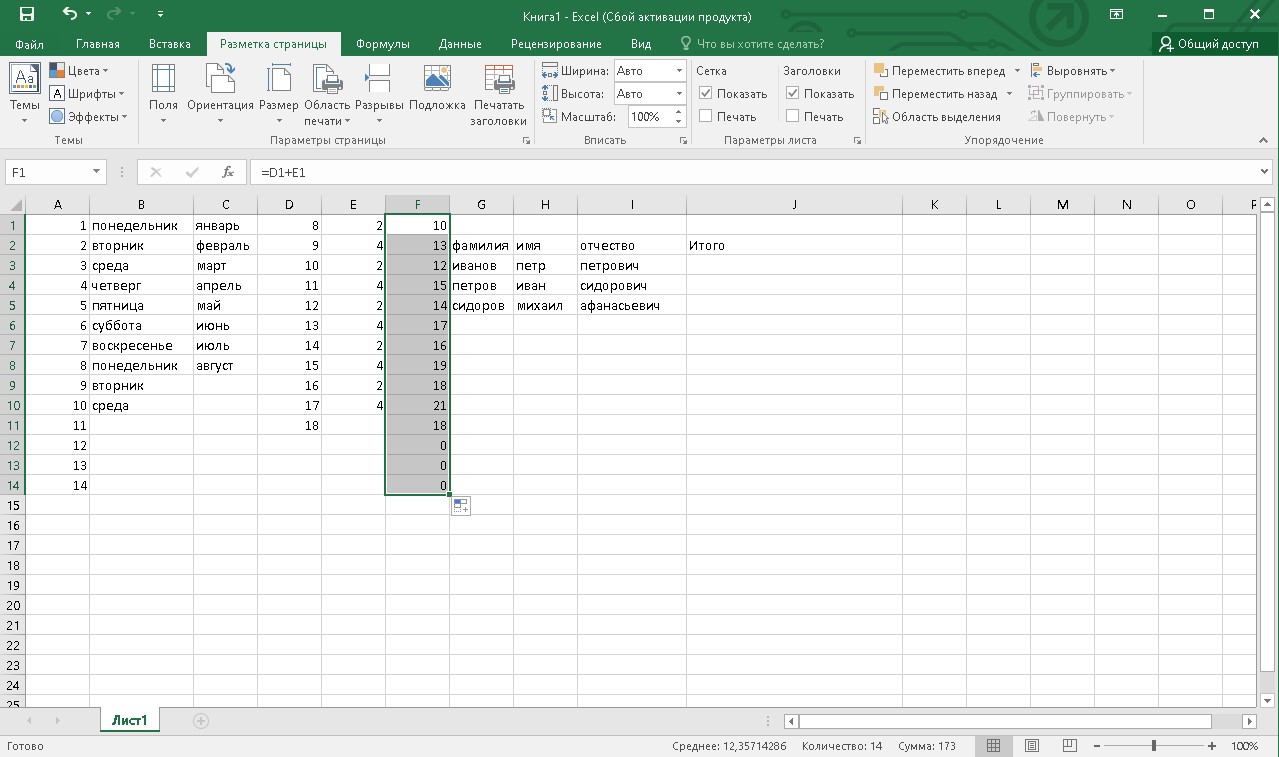
Формула скопирована во все ячейки в столбце, до последней заполненной строчки.
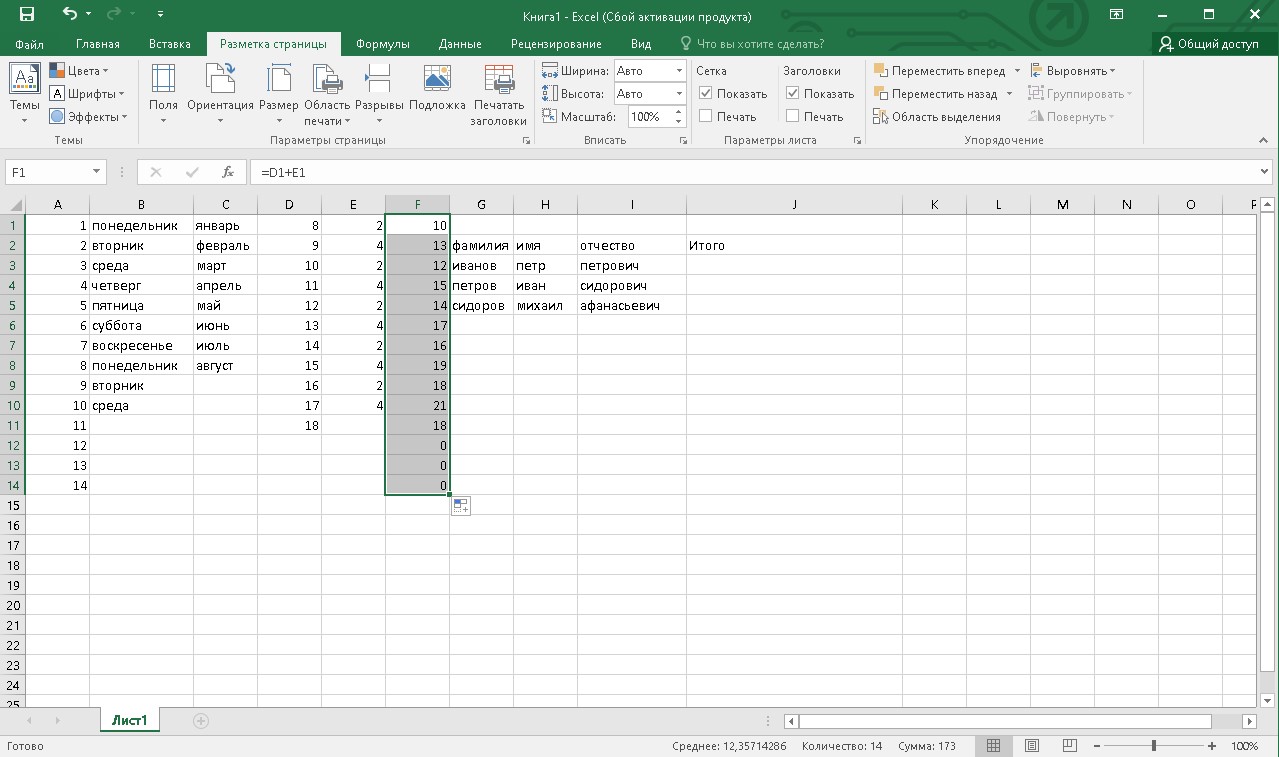
Вариант 2. Мгновенное автозаполнение
Заполним фамилии, имена и отчества людей.
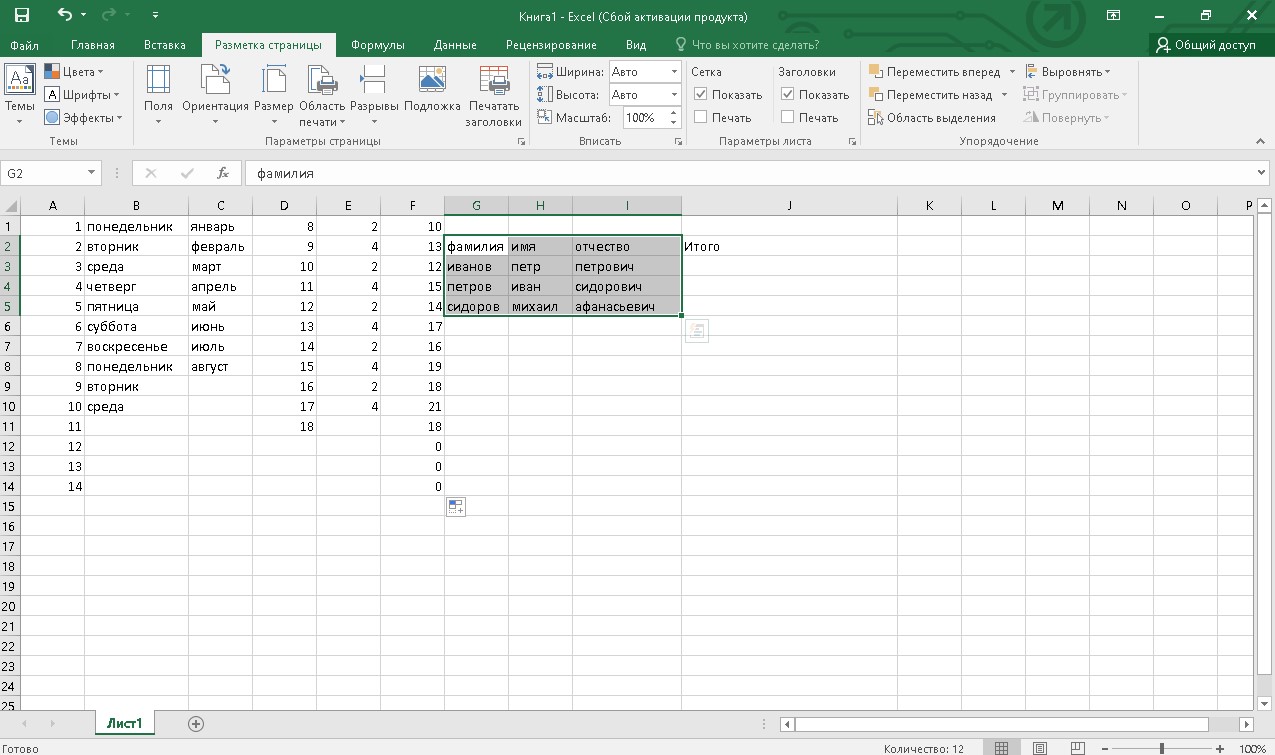
В ячейки столбца «Итого» запишем, как должно выглядеть итоговое значение.
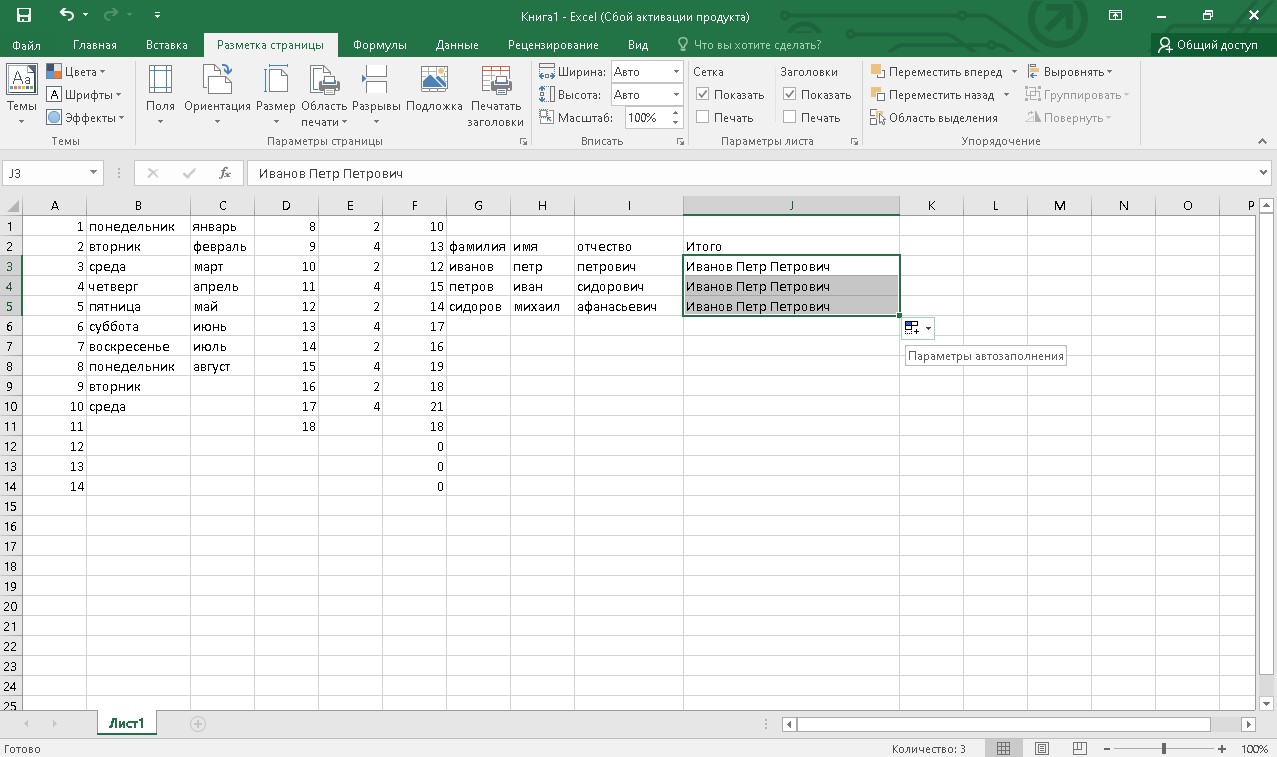
Используя функцию автозаполнения, продублируем в остальные ячейки результат.
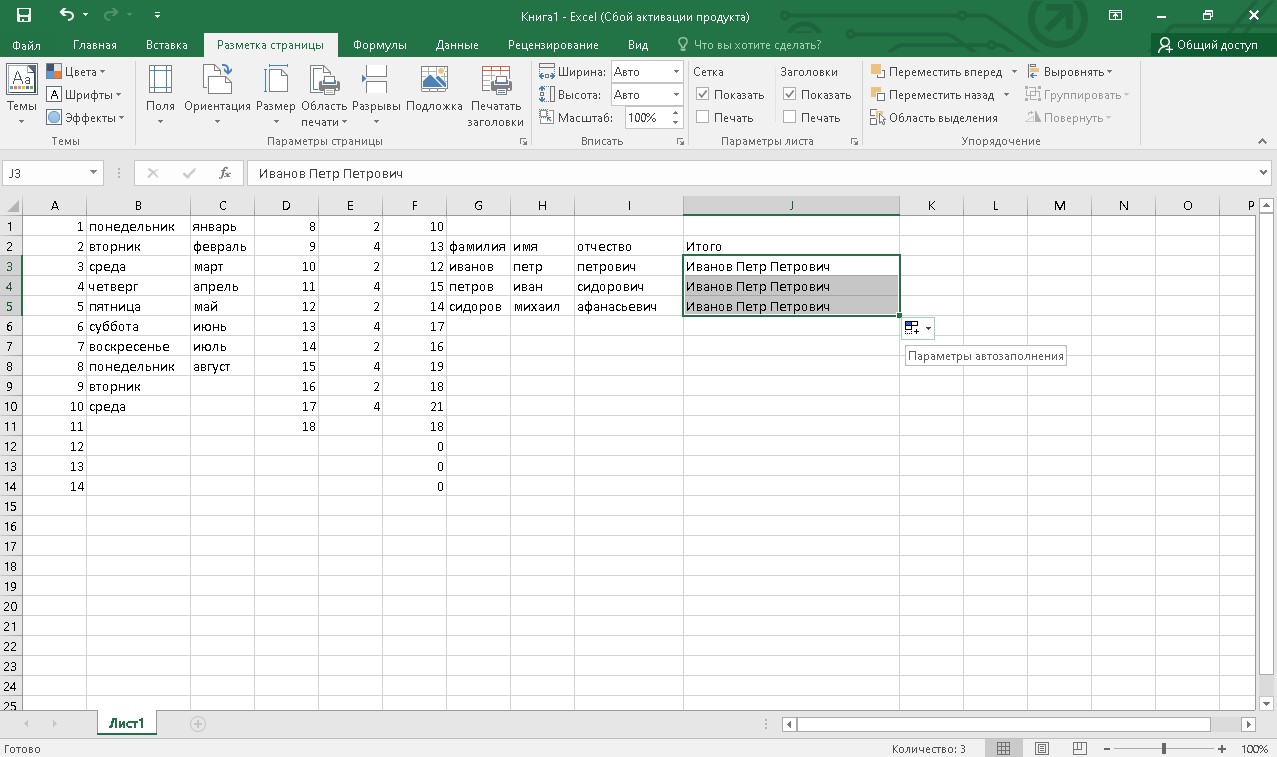
Появятся «Параметры автозаполнения».
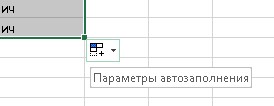
Нажимаем на стрелку вниз и выбираем «Мгновенное заполнение».
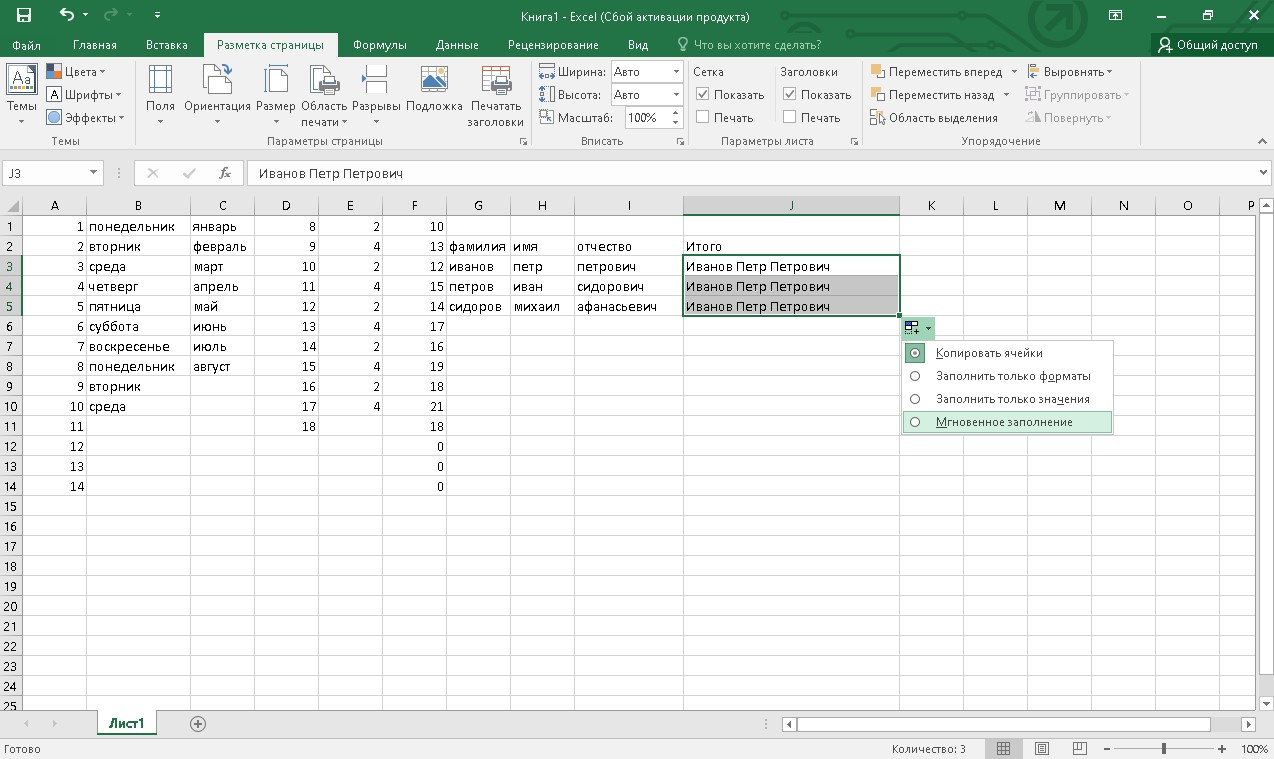
Результат получен.
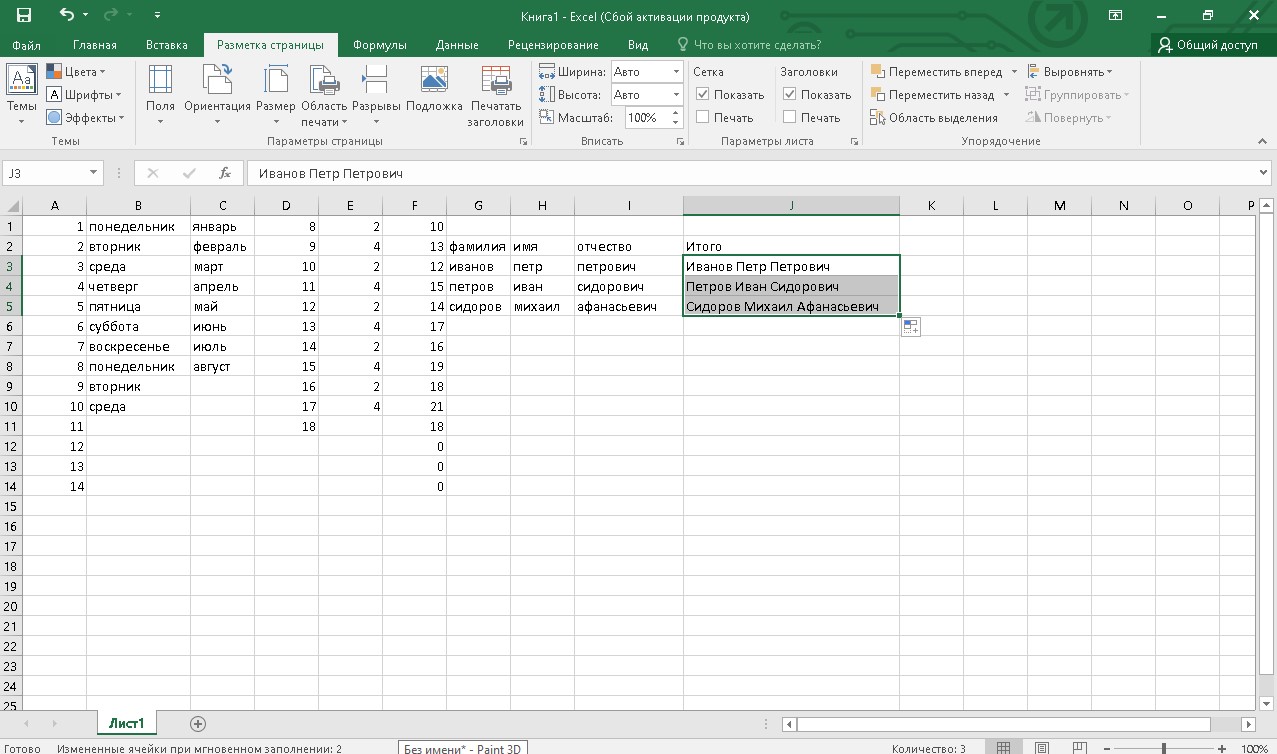
Как вам статья?