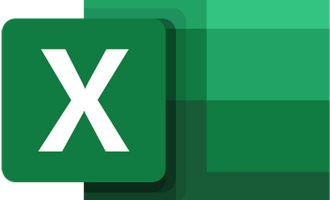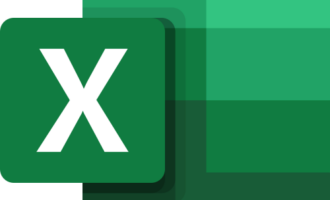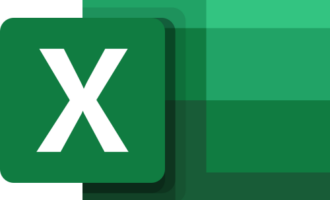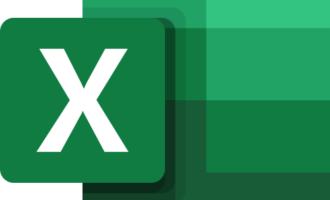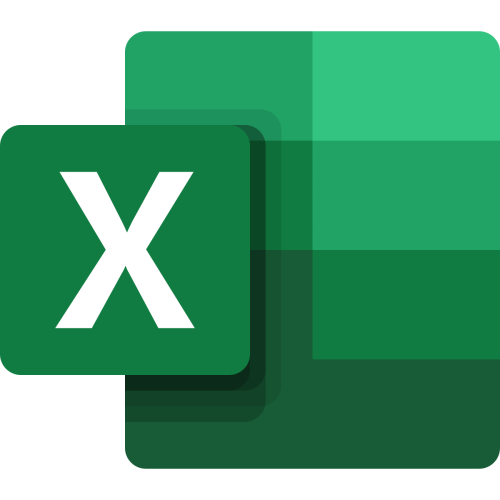
Важно! Все действия в статье будут приведены на примере MS Excel 2016, поэтому некоторые элементы интерфейса и их расположение могут отличаться в других версиях, но основной смысл передан верно.
Вариант 1: Работа с произвольной таблицей
Если есть необходимость вставить строку в середину уже готовой таблицы, потребуется воспользоваться специальной опцией в контекстном меню:
- Установите курсор в ячейку, над которой требуется создать новую строку. Нажмите правую кнопку мыши (ПКМ) и в выпадающем меню выберите пункт «Вставить».

- В появившемся диалоговом окне установите отметку напротив позиции «строку» и нажмите по кнопке ОК.
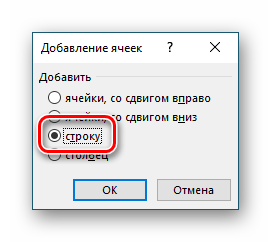
Обратите внимание! Этот метод универсальный — применим к таблицам любого типа.
Вариант 2: Корректировка «Умной таблицы»
Когда таблица создается посредством специального инструмента внутри программы, к ней могут применяться другие подходы.
Инструмент «Размер таблицы»
Для изменения размера объекта можно воспользоваться соответствующей функцией. Когда курсор установлен в пределах «Умной таблицы», на панели инструментов появляется новая вкладка, с помощью опций которой можно вносить изменения:
- Кликните по любой ячейке внутри созданной таблицы, перейдите на вкладку «Конструктор». В блоке «Свойства» нажмите «Размер таблицы».
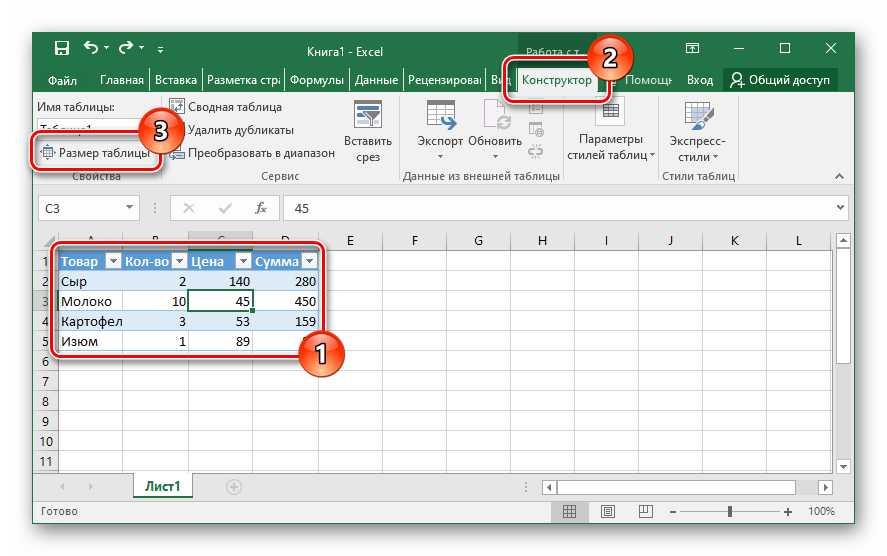
- В появившемся окне щелкните по кнопке, находящейся в правой части поля «Выберите новый диапазон данных для таблицы».
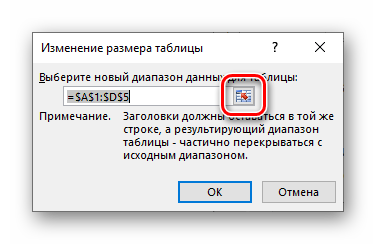
- Зажав левую кнопку мыши, укажите новый размер. Нажмите Enter.
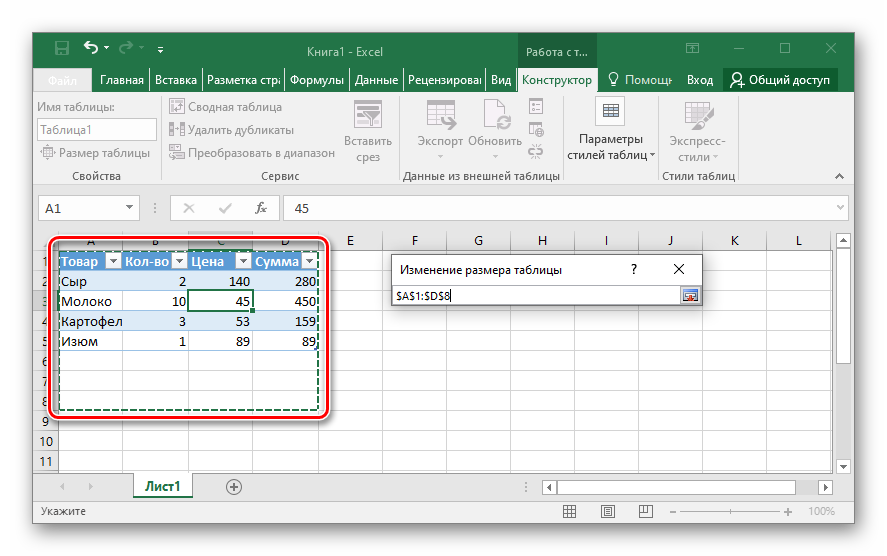
- Подтвердите изменения щелчком по кнопке ОК.

Обратите внимание! При необходимости диапазон можно ввести вручную, прописав значения в поле «Выберите новый диапазон данных для таблицы».
Ввод данных
Если нужно добавить новую строку в конце таблицы, сделать это можно посредством ввода новой информации. Для этого установите курсор в любой ячейке, находящейся ниже основной таблицы, введите нужные данные и нажмите Enter.
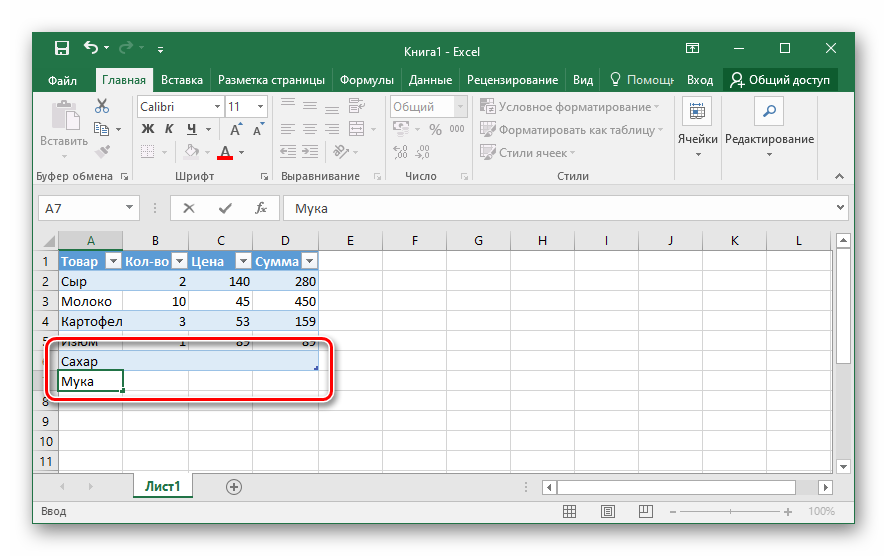
Вставка данных
Аналогичным образом можно дополнить таблицу новыми данным посредством копирования:
- Поместите в буфер обмена желаемый диапазон с данными. Для этого необходимо выделить область и нажать Ctrl + C (для копирования) или Ctrl + X (для переноса). В качестве альтернативы можно воспользоваться контекстным меню — нажать ПКМ по выделению и выбрать пункт «Копировать» или «Вырезать».
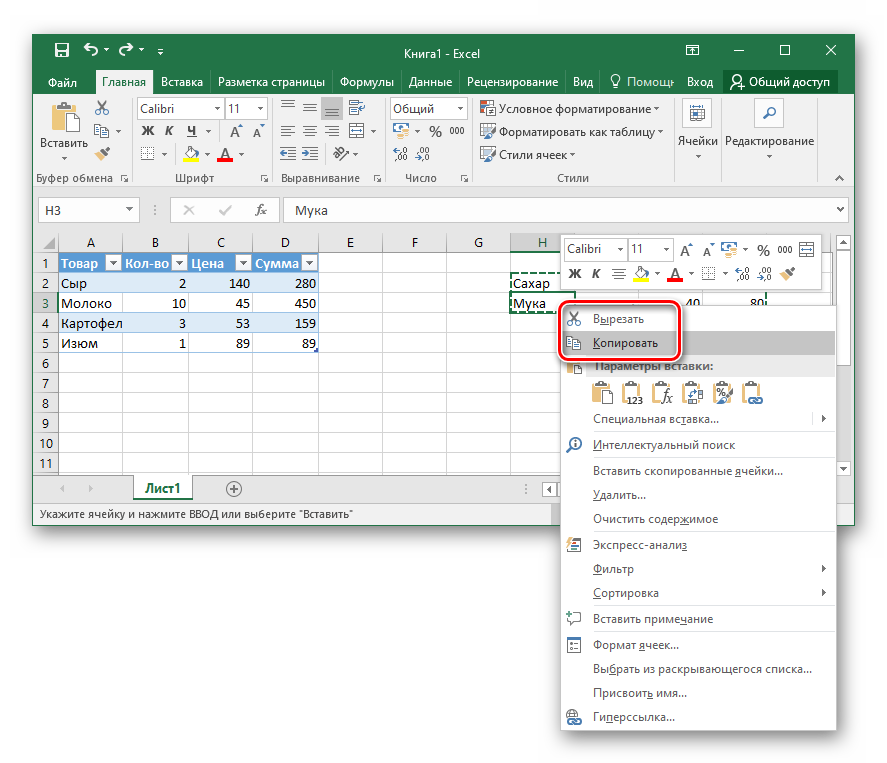
- Установите курсор в первую ячейку, идущую сразу после таблицы. Выполните вставку с помощью сочетания горячих клавиш Ctrl + V или через контекстное меню — выбрав опцию «Вставить».
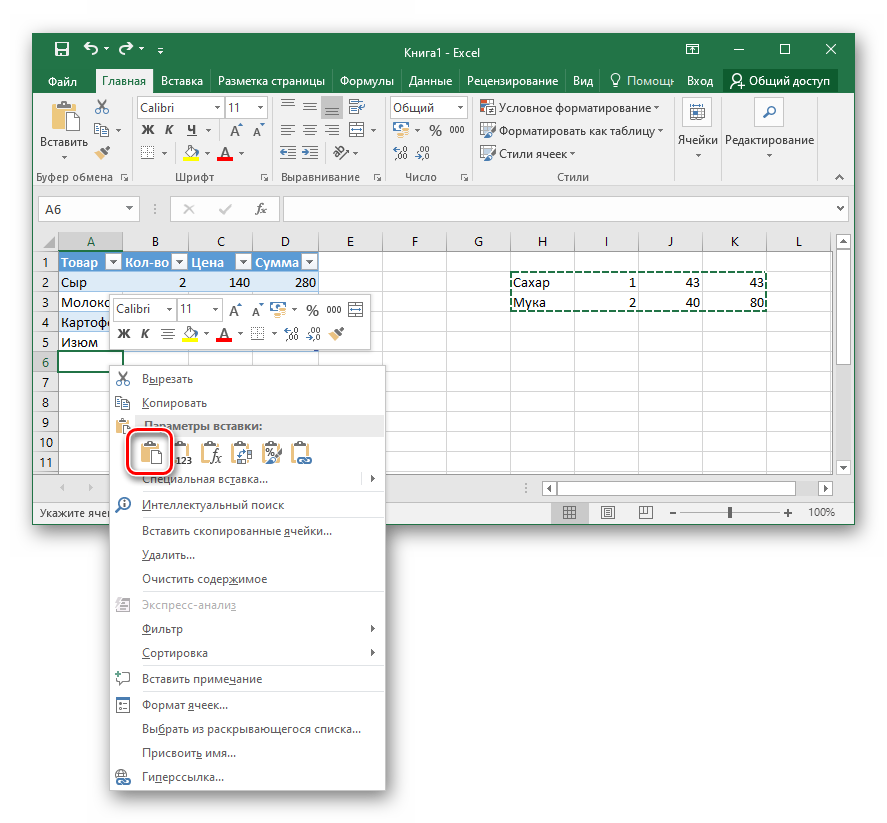
Чтобы поместить новую строку в середину таблицы, потребуется воспользоваться первым методом, описанным в статье.
Как вам статья?