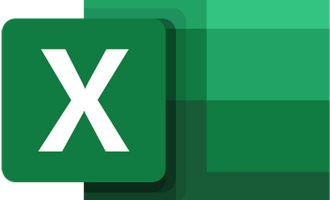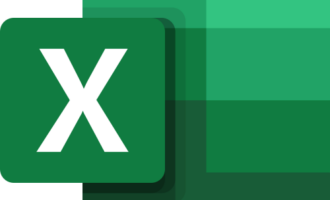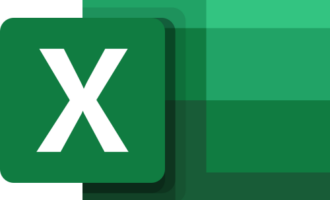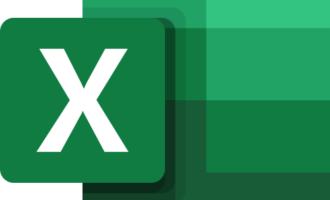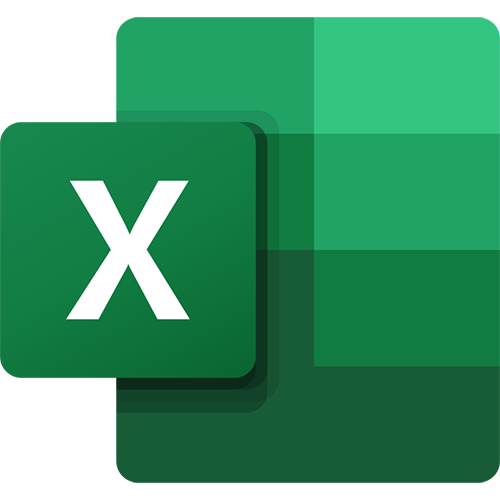
Прямых методов разбиения ячеек на несколько в Microsoft Excel нет. Но это не значит, что выйти из ситуации не получится — рассмотренные далее методы считаются альтернативным решением поставленной задачи.
Вариант 1: Объединение
Для того чтобы сделать конкретные ячейки разделенными, необходимо объединить другие «окошки» таблицы. Для этого потребуется:
- Выделите две ячейки над теми, которые должны быть разделенными.
- Переключитесь в раздел «Главная» — «Выравнивание», после чего кликните по функции «Объединить и поместить в центре».
- Выделите все ячейки, которые будут использоваться для таблицы, курсором мыши. Затем перейдите в раздел «Главная» — «Шрифт» — «Границы» и установите параметр «Все границы».
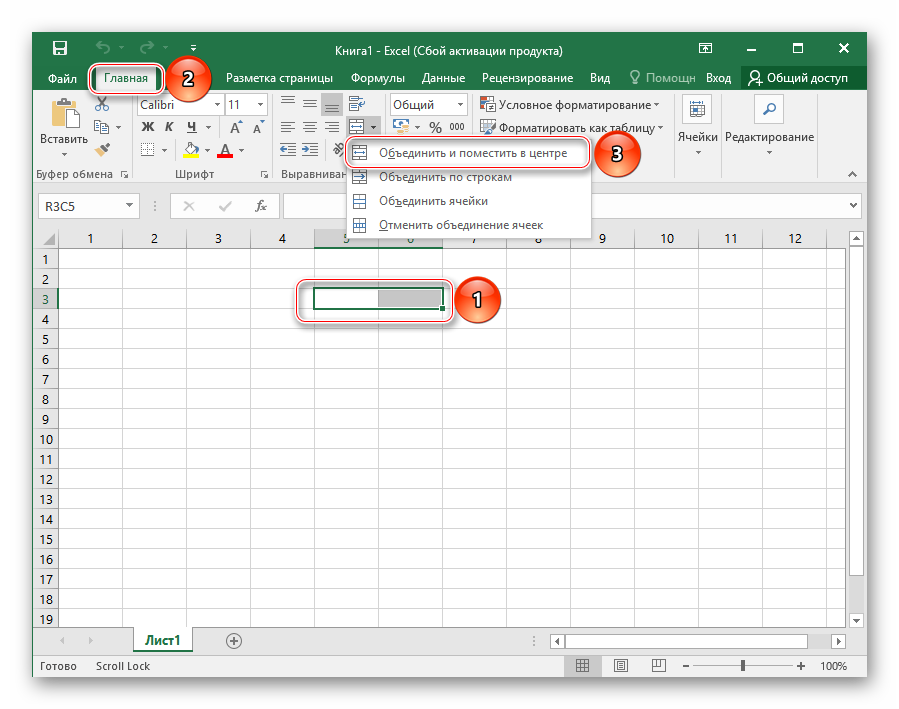
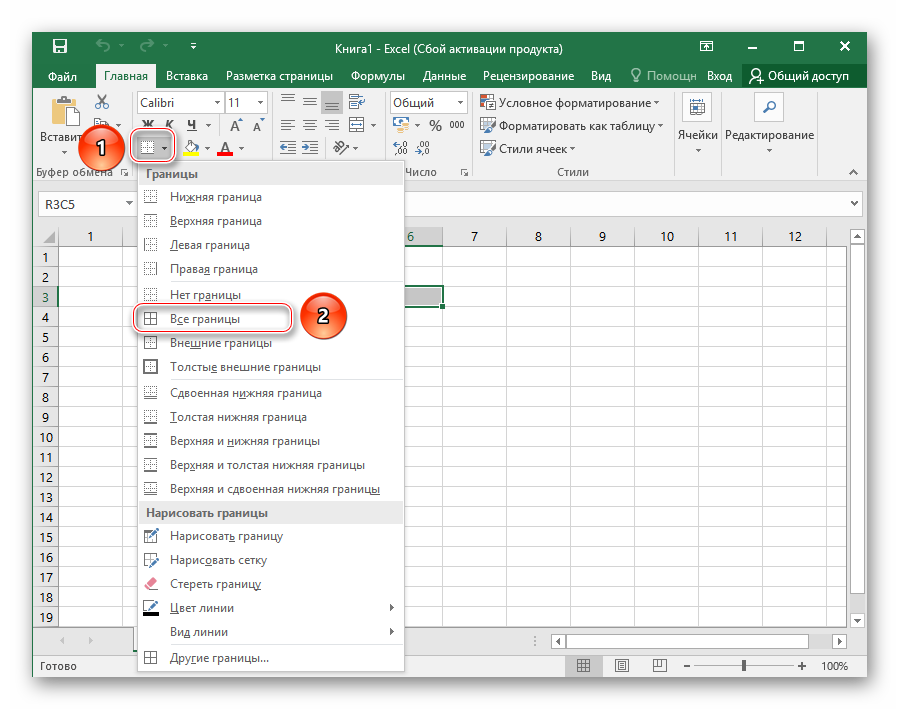
В результате проделанных действий будет создана иллюзия разделенных ячеек. Этот прием используется в основном в шапках.
Вариант 2: Разделение объединенных элементов
Для разбивки ячейки в центре таблицы можно воспользоваться другим способом:
- Выделите два столбца, которые хочется совместить и поделить.
- Нажмите на стрелочку около пункта «Объединить и поместить в центре», а затем щелкните по команде «Объединить по строкам».
- Выделите ячейку, которую необходимо разбить на несколько, и воспользуйтесь функцией объединения. Из выпадающего списка выберите команду «Отменить объединение ячеек»
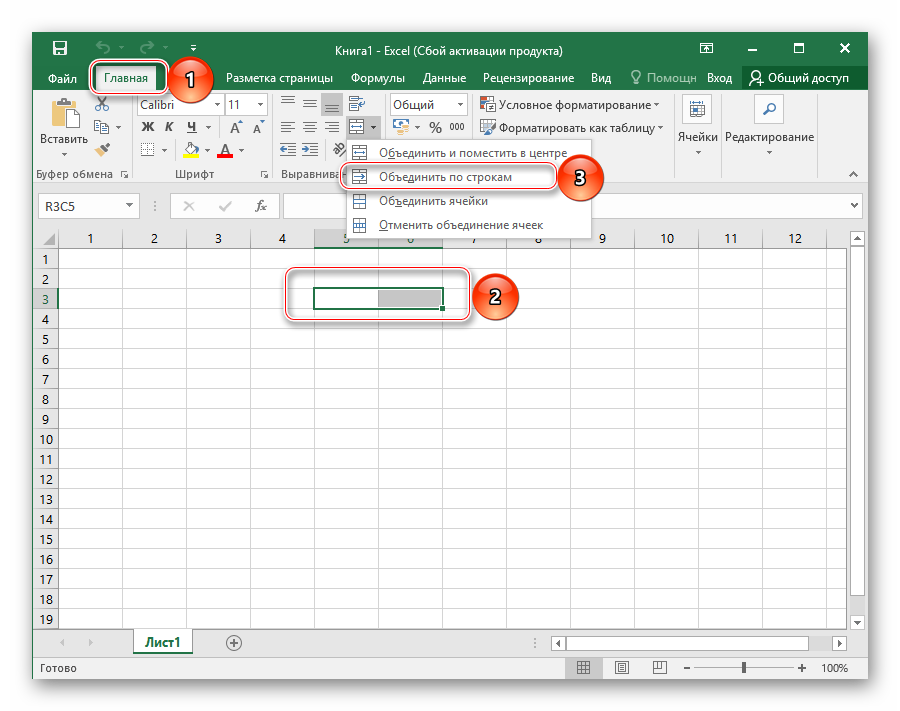
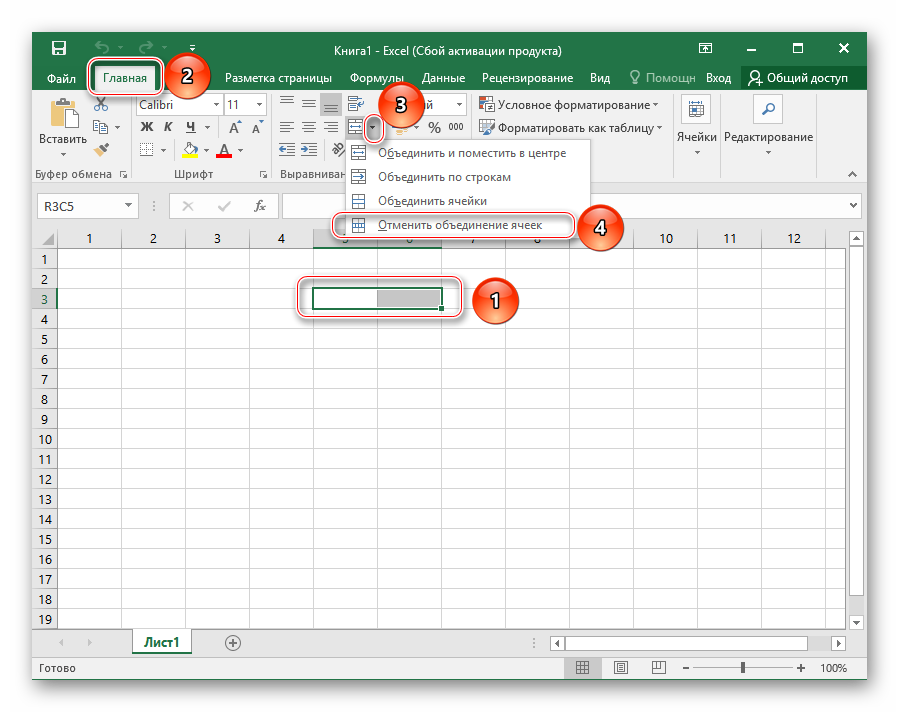
В результате на экране появится разбитый элемент таблички. Только Excel будет рассматривать его как цельный объект.
Вариант 3: Форматирование по диагонали
Обычную ячейку без особого труда можно разбить на две по диагонали. Для этого существуют различные настройки форматирования:
- Кликните ПКМ по элементу, который подлежит делению, и выберите пункт меню «Формат ячеек». Можно быстро открыть соответствующий раздел сочетанием клавиш Ctrl+1.
- Перейдите на вкладку «Граница» и укажите в появившемся окне диагональное разделение и тип линий. Подтвердите внесение изменений кнопкой «ОК».
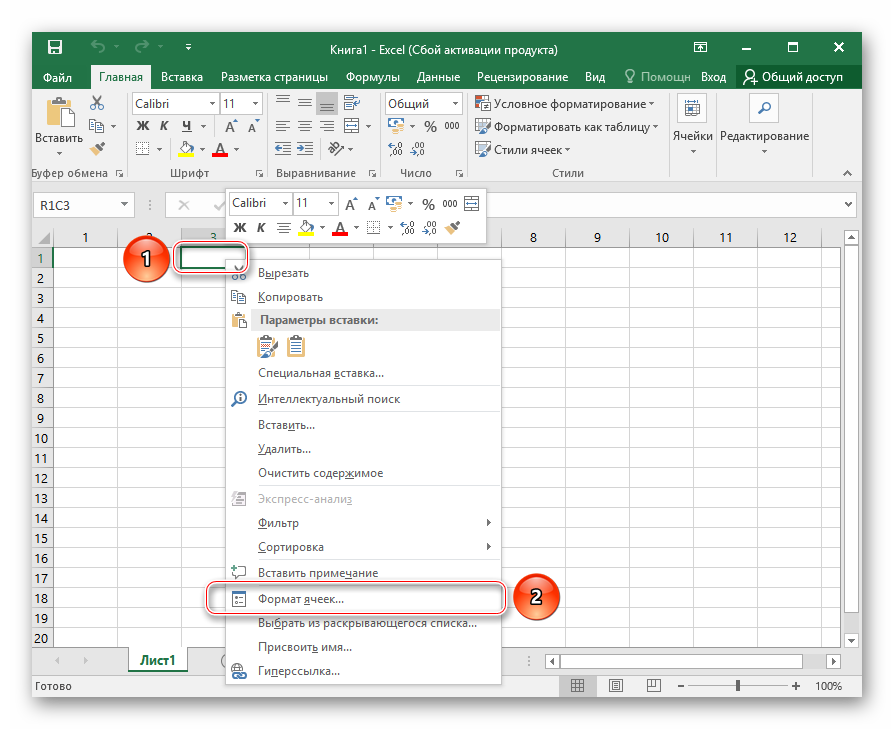
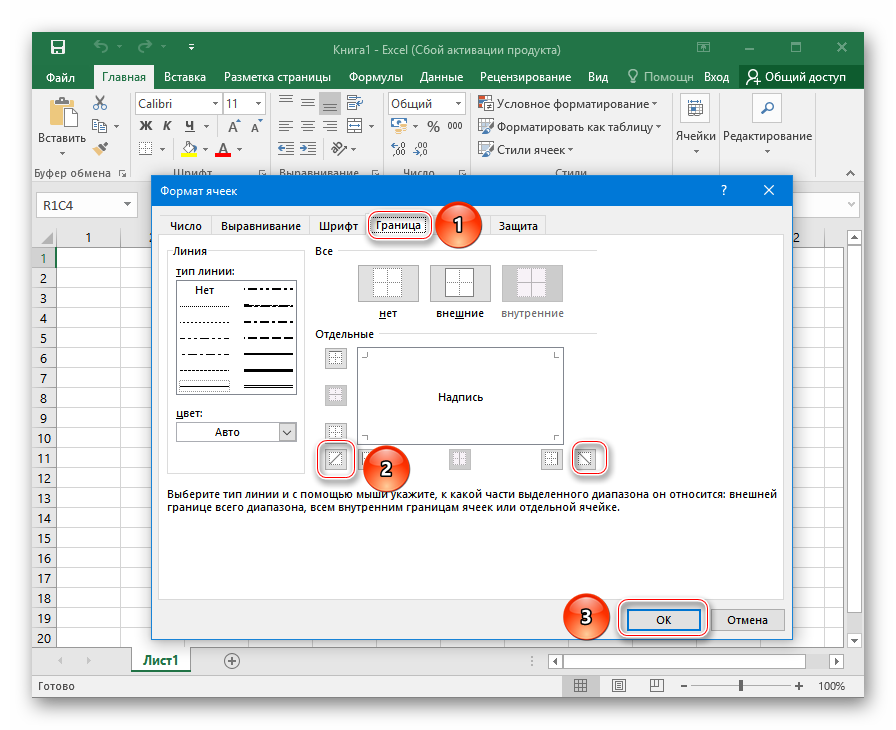
В ходе проделанных действий элемент таблицы действительно будет поделен на несколько. Но в данном случае программа распознает его как единый объект.
Вариант 4: Вставка фигуры и разделение по диагонали
А этот метод пригодится тогда, когда по диагонали необходимо разделить большие ячейки. Также возможно применение рассматриваемого приема, если речь идет о ячейке, образованной объединением нескольких:
- Выделите ячейку, которую надо разбить, и последовательно зайдите в «Вставка» — «Иллюстрации» — «Фигуры».
- Выберите в меню «Линии» первый вариант.
- Нарисуйте в ячейке по диагонали линию в желаемом направлении.
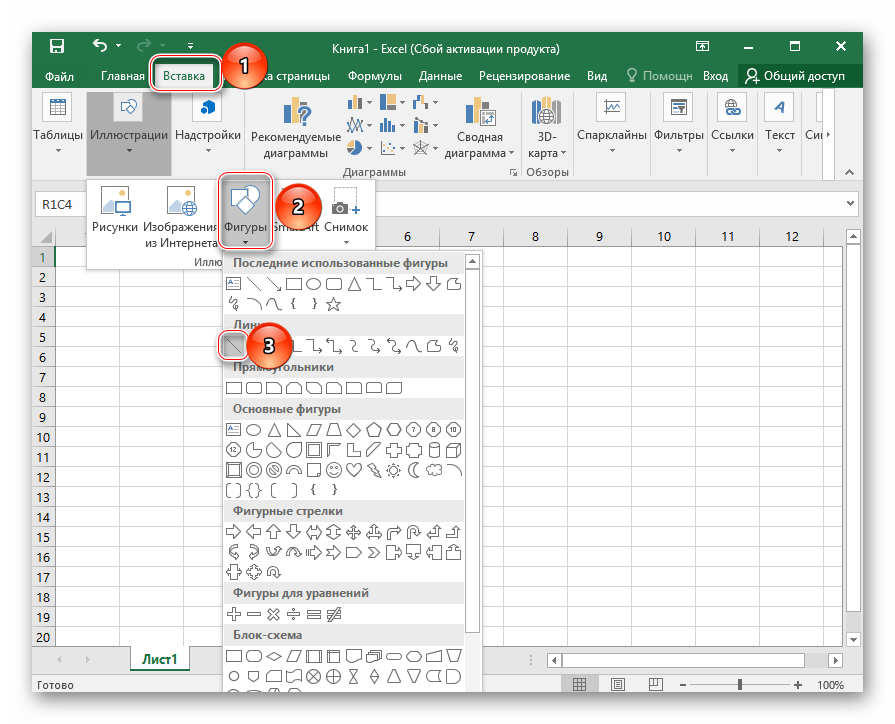
Как вам статья?